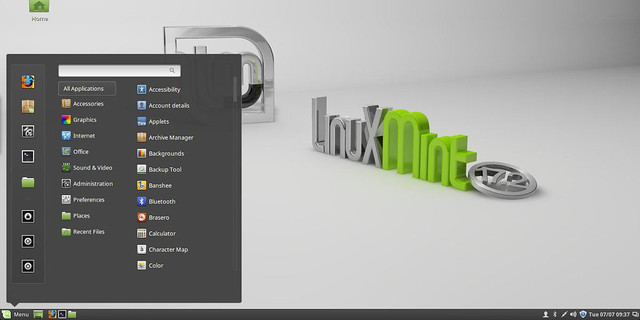En los capítulos anteriores, vimos como instalar Linux Mint a partir de un Live USB creado en Windows o en Linux, y como probar Linux Mint desde el propio Live USB sin siquiera instalarlo. En este nuevo capítulo sobre Linux Mint Cinnamon, vamos a descubrir las partes fundamentas del entorno de escritorio Cinnamon. Veremos las tres partes fundamentales, el panel inferior, el menú principal y el escritorio en si. Que posibilidades nos ofrece y que podemos encontrar en cada uno de ellos.
La pantalla de bienvenida del escritorio Cinnamon
Nada mas instalar Linux Mint, lo primero que te aparece en el entorno de escritorio Cinnamon es precisamente una pantalla de bienvenida. Y aunque parezca una cosa obvia, tiene dos aspectos interesantes, la versión y la arquitectura que tienes instalada.
En esta pantalla de bienvenida tienes disponible ocho accesos directos, algunos de mas utilidad para ti, y otros mas utiles para la comunidad,
- Nuevas características. Desde aquí accederás directamente a la página web de Linux Mint, donde te informa de las novedades incorporadas en la nueva versión. Información sobre lo que se ha añadido, modificado o eliminado, en la nueva versión que estás utilizando. Así por ejemplo en Linux Mint 18.3, hacen mención a las mejoras introducidas en el administrador de software que incorpora soporte para Flatpak, las nuevas herramientas de copia de seguridad, los informes de sistema o las mejoras introducidas en el propio escritorio.
- Documentación. Igualmente, en este segundo acceso directo, te dirige a la página web de Linux Mint desde la que te podrás descargar un breve y sencillo manual, sobre Linux Mint. Una guía de como instalar Linux Mint en tu escritorio, y los primeros pasos en el entorno de escritorio Cinnamon.
- Aplicaciones. Desde aquí accedes al administrador de software, desde donde puedes instalar cientos de aplicaciones, y que trataremos mas adelante.
- Controladores. Desde este acceso directo, y previa introducción de tu contraseña, accedes a la administración de controladores. En el caso de que tengas hardware y existan controladores específicos disponibles, ya sean libres como privativos, desde aquí puedes instalarlos.
- Foros. Desde este acceso directo, accederás a la página web de los foros de Linux Mint. Una de las grandes ventajas de las distribuciones GNU/Linux es la comunidad que hay detrás. Otros usuarios, que de forma desinteresada, están dispuestos a ayudarte para que tu experiencia sea la mejor posible.
- Sala de chat. Otra opción para acercarte a la comunidad de Linux Mint es a través del chat. Este medio, actualmente está de capa caida por soluciones como Telegram, pero en el mundo GNU/Linux sigue teniendo todavía su espacio.
- Involucrarse . Otro acceso directo hacia las páginas de Linux Mint, pero en este caso, para que tu te involucres directamente en la financiación, desarrollo y promoción de Linux Mint. No solo se trata de aportar dinero, también es cuestión de divulgar, informar de errores, aportar nuevas ideas, ayudar en las traducciones, o incluso colaborar en el desarrollo y mantenimiento del código.
- Donaciones. De nuevo un llamamiento para que colaborares en el sostenimiento económico del proyecto Linux Mint.
El escritorio Cinnamon
El panel inferior
Es escritorio Cinnamon es realmente minimalista, sencillo e intuitivo. En la parte inferior encontrarás un panel o barra, que será desde donde podrás acceder a las aplicaciones instaladas, ver aquellas que tienes en funcionamiento, y estar informado de la situación de tu equipo.
Este panel es totalmente configurable, añadiendo, eliminado o personalizando applets, como veremos en los siguientes capítulos de este tutorial. Recién instalado encontrarás en la parte izquierda el menú principal de Cinnamon, y al que puedes acceder también utilizando el atajo de teclado Super.
A la derecha del menú principal enconrarás el applet para mostrar el escritorio, que lo que hace es minimizar todas las ventanas.
El siguiente applet que nos encontramos según vamos de izquierda a derecha es la lista de ventanas, donde encontramos todo lo que tenemos abierto en ese momento. Además si nos situamos sobre cualquiera de los lanzadores, veremos una miniatura de la aplicación en funcionamiento.
En la parte derecha encontraremos otro grupo de applets,
- La bandeja del sistema, que es donde encontrarás todos los iconos del sistema o de aplicaciones que utilicen un indicador
- el applet de usuario, que nos permite acceder a los detalles de la cuenta, cambiar de usuario, cerrar, etc,
- La gestión de red, para administrar nuestra conexión WiFi.
- El gestor de energía. Desde aquí accedes a las preferencias de energía. Pero también puedes ver la batería que tiene, no solo tu portátil, sino los dispositivos que tengas conectados, el ratón, el teclado, etc. También te permite gestionar tanto el brillo de la pantalla como la retroiluminación del teclado.
- el calendario. Te da acceso a un sencillo calendario y te permite configurar la fecha y hora del sistema.
- el applet de sonido. Desde aquí, no solo puedes controlar el volumen, también puedes configurar el sonido, y ejecutar cualquiera de los reproductores que tengas instalados.
El menú principal
El menú principal es el centro neurálgico de tu sistema, desde donde puedes hacer casi cualquier cosa. En la parte izquierda del menú principal del escritorio Cinnamon, tienes algunos lanzadores principales.
- El navegador web Firefox
- El gestor de software
- La configuración del sistema
- El terminal
- El gestor de archivos Nemo
- Un acceso directo para bloquear la pantalla
- Para cerrar la sesión
- Para salir, y acceder a otras opciones como suspender, hibernar, etc.
El buscador de aplicaciones
En la parte superior del menú principal, encontrarás la que sin lugar a dudas es para mi la herramienta definitiva, el buscador de aplicaciones. Esta herramienta sustituye a otros interesantes lanzadores como Synapse, un conocido lanzador semántico.
La ventaja de hacer uso del buscador, es que puedes acceder rápidamente a las aplicaciones que sueles utilizar habitualmente. Tan solo tienes que pulsar la tecla Super (que hará aparecer el menú principal), y comenzar a escribir el nombre de la aplicación que quieres iniciar. En dos o tres pulsaciones, tendrás esa aplicación y a trabajar.
Categorías y aplicaciones
Sin lugar a dudas, los lanzadores semánticos son de gran utilidad para aquellos que ya conocen el sistema. Sin embargo, para los mas noveles es de menos utilidad. Al no conocer las aplicaciones que tienen instaladas en su equipo, ni su nombre, ni lo que hacen. Por lo menos, hasta que superan esa parte de la curva de aprendizaje.
En estos casos, en el caso de los usuarios noveles, el menú principal del escritorio Cinnamon no defrauda. Para ellos, y para todos, puedes navegar por las aplicaciones instaladas, agrupadas en categorías. En la columna de la izquierda encontrarás todas las categorías, mientras que en la columna de la derecha se irán mostrando todas las aplicaciones de esa categoría conforme sitúes el ratón sobre la categoría. No es necesario hacer clic sobre la categoría, simplemente pasar el ratón sobre la categoría.
El escritorio
Por último, nos queda dar un repaso al escritorio, una vez ya hemos visto el panel y el menú principal. Y es que el escritorio además de permitirnos poner un bonito fondo de pantalla que nos acompañe durante nuestra jornada de trabajo diario, podemos darle mas funcionalidades.
Así, si hacemos clic con el botón derecho del ratón sobre el escritorio, se desplegará un menú contextual, que nos ofrece las siguientes opciones,
- Crear una carpeta nueva
- Crear un documento, a partir de las plantillas que tu tengas preparadas y dispuestas en el directorio
~/Plantillas. Aquí puedes poner documentos de todo tipo, documentos de texto sin formatos, hojas de cálculo, documentos de procesador de texto, etc. - Añadir desklets. Los desklets son miniaplicaciones de escritorio, sobre los que comentaré en un capítulo posterior.
- Cambiar el fondo de escritorio. Desde el cuadro de diálogo que aparece, puedes seleccionar distintos fondos de escritorio. Los que vienen preinstalados con Linux Mint o los que tu tengas. Por supuesto siempre puedes utilizar alguna de mis aplicaciones que te resultarán mas atractivas a la hora de tener un fondo de escritorio dinámico, como National Geographic Wallpaper o Simple Wallpaper Randomizer.
- Configuración del escritorio. Desde esta opción del menú contextual puedes acceder a las opciones de la configuración del sistema relativas al escritorio. Aquí podrás elegir la organización del escritorio, que accesos quieres mostrar en el escritorio (PC, directorio personal, papelera, …)
- Crear un lanzador o acceso directo a una aplicación en el escritorio.
- Abrir un terminal
- Abrir con el escritorio con derechos de administrador (nada recomendable)
- Gestionar la organización del escritorio. Auto-organizar y ajustar a una cuadrícula. Ordenar por nombre, fecha, etc, en vertical u horizontal, y seleccionar el tamaño del icono.
Conclusión
En este primer capítulo centrado en el entorno de escritorio Cinnamon, le hemos dado un repaso a las tres partes fundamentales. El panel, el menú principal y el escritorio en si. En el próximo capítulo, nos centraremos en el gestor de archivos Nemo.
Fuente: atareao