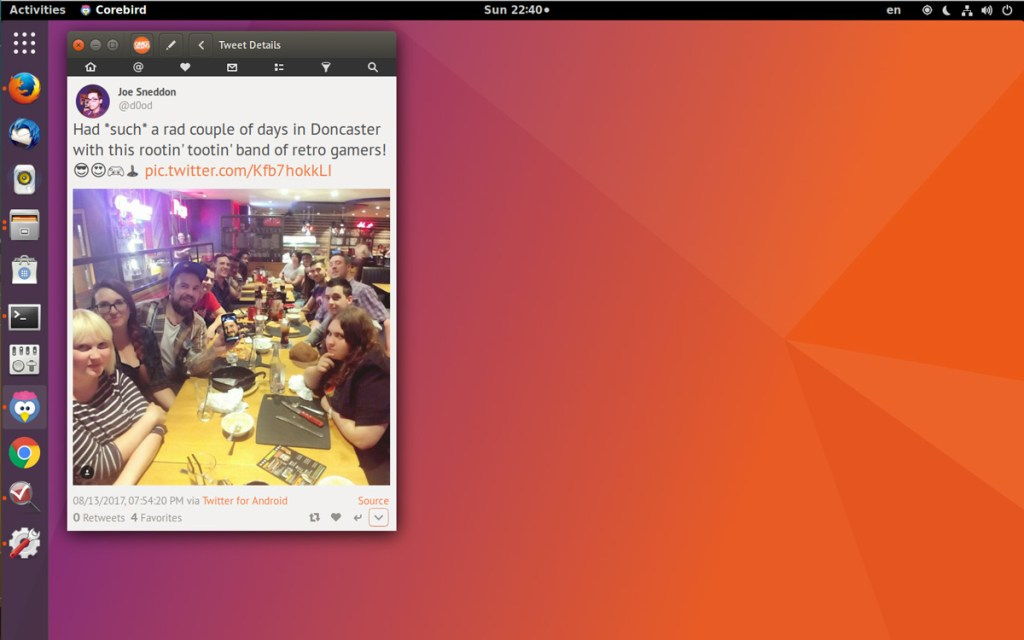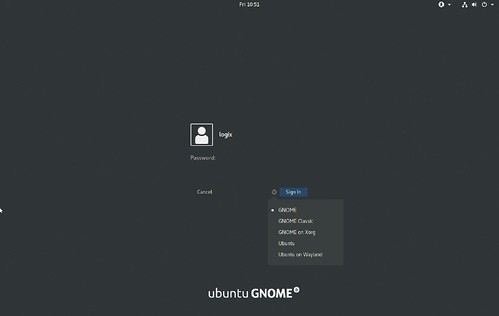Si quieres reemplazar el dock de Ubuntu en Ubuntu 18.04 con algún otro dock (como Plank, por ejemplo) o el panel, y deseas quitar o deshabilitar el Dock de Ubuntu, aquí te explico cómo puede hacerlo.
El dock de Ubuntu, la barra en el lado izquierdo de la pantalla que se puede usar para fijar aplicaciones y acceder a las aplicaciones instaladas, no se puede desactivar con Gnome Tweaks (deshabilitarlo) cuando se usa la sesión predeterminada de ubuntu, pero hay algunas formas en que puedes deshacerte de él si lo necesitas. A continuación, enumeraré 4 formas en que puedes eliminar o deshabilitar el dock de Ubuntu, así como los inconvenientes (si corresponde) de cada opción y cómo deshacer los cambios para cada opción. El artículo también incluye formas alternativas de acceder a la Descripción general de actividades/lista de aplicaciones instaladas sin el dock de Ubuntu.
Sin el dock de Ubuntu, es posible que no tengas forma de acceder a la lista de aplicaciones instaladas (a las que se puede acceder desde el dock de Ubuntu haciendo clic en el botón Mostrar aplicaciones en la parte inferior del dock). Por ejemplo, si quieres usar el dock de Plank.
Obviamente, ese no es el caso si instalas la extensión Dash to Panel para usarlo porque Dash to Panel proporciona un botón para acceder a la Descripción general de actividades /aplicaciones instaladas.
Dependiendo de lo que planees utilizar en lugar del dock de Ubuntu, si no hay forma de acceder a la Descripción general de actividades, puedes activar la opción Descripción general de las actividades y simplemente mueve el puntero hacia la esquina superior izquierda de la pantalla para abrir las Actividades. Otra forma de acceder a la lista de aplicaciones instaladas es usar un atajo de teclado: Super + A.
Si deseas habilitar la esquina activa Descripción general de actividades, usa este comando:
gsettings set org.gnome.shell enable-hot-corners trueSi luego quieres deshacer esto y deshabilitar las esquinas calientes, necesitas usar este comando:
gsettings set org.gnome.shell enable-hot-corners falseTambién puedes habilitar o deshabilitar la opción Descripción general de las actividades utilizando la aplicación Gnome Tweaks (la opción se encuentra en la sección Barra superior de Gnome Tweaks), que se puedes instalar utilizando este comando:
sudo apt install gnome-tweaksCómo eliminar o deshabilitar el dock de Ubuntu
A continuación encontrarás 4 formas de deshacerte del dock que funciona en Ubuntu 18.04.
Opción 1: elimina el paquete del Dock Ubuntu de Gnome Shell.
La forma más fácil de deshacerse de Ubuntu Dock es eliminar el paquete.
Esto elimina por completo la extensión del Dock de Ubuntu de tu sistema, pero también elimina el meta paquete de ubuntu-desktop. No hay problema inmediato si elimina el paquete meta de ubuntu-desktop porque no hace nada por sí mismo. El paquete ubuntu-meta depende de una gran cantidad de paquetes que componen Ubuntu Desktop. Sus dependencias no serán eliminadas y nada se romperá. El problema es que si deseas actualizar a una versión más nueva de Ubuntu, no se instalarán las nuevas dependencias de ubuntu-desktop.
Como una forma de evitar esto, puedes simplemente instalar el paquete ubuntu-desktop-meta antes de actualizar a una versión más nueva de Ubuntu (por ejemplo, si deseas actualizar de Ubuntu 18.04 a 18.10).
Si estás de acuerdo con esto y quieres eliminar el paquete Ubuntu Dock de tu sistema, usa el siguiente comando:
sudo apt remove gnome-shell-extension-ubuntu-dockSi luego deseas deshacer los cambios, simplemente instala la extensión usando este comando:
sudo apt install gnome-shell-extension-ubuntu-dockO para volver a instalar el paquete ubuntu-desktop-meta (esto instalará cualquier dependencia de ubuntu-desktop que hayas eliminado, incluido el dock de Ubuntu), puedes usar este comando:
sudo apt install ubuntu-desktopOpción 2: Instalar y utilizar la sesión Gnome vanilla en lugar de la sesión predeterminada de Ubuntu.
Otra forma de deshacerte del dock de Ubuntu es instalar y usar la sesión de Gnome vanilla. La instalación de la sesión Gnome vanilla también instalará otros paquetes de los que depende esta sesión, como Documentos de Gnome, Mapas, Música, Contactos, Fotos, Tracker y más.
Al instalar la sesión Gnome de vanilla, también obtendrás el tema predeterminado de inicio de sesión/bloqueo de Gnome GDM en lugar de los valores predeterminados de Ubuntu, así como el tema e iconos de Adwaita Gtk. Sin embargo, puedes cambiar fácilmente el tema Gtk e icono mediante la aplicación Gnome Tweaks.
Además, la extensión de AppIndicators se desactivará de manera predeterminada (por lo tanto, las aplicaciones que utilizan la bandeja de AppIndicators no aparecerán en el panel superior), pero puedes habilitarla usando Gnome Tweaks (en Extensiones, habilita la extensión de Ubuntu) .
Si no deseas instalar estos paquetes adicionales requeridos por la sesión Gnome vanilla, esta opción de eliminar Ubuntu Dock no es para ti, así que consulta las otras opciones.
Sin embargo, si estás de acuerdo con esto, esto es lo que debes hacer. Para instalar la sesión vainilla de Gnome en Ubuntu, usa este comando:
sudo apt install vanilla-gnome-desktopUna vez que la instalación finalice, reinicia tu sistema y en la pantalla de inicio de sesión, después de hacer clic en tu nombre de usuario, haz clic en el icono de ajustes junto al botón Iniciar sesión, selecciona GNOME en lugar de Ubuntu y luego inicia sesión:
En caso de que desees deshacer esto y eliminar la sesión Gnome vainilla, puedes purgar el paquete vanilla-gnome y luego eliminar las dependencias que instaló (segundo comando) utilizando los siguientes comandos:
sudo apt purge vanilla-gnome-desktop
sudo apt autoremoveA continuación, reinicia y selecciona Ubuntu de la misma manera, desde la pantalla de inicio de sesión de GDM.
Opción 3: Oculta permanentemente el dock de Ubuntu de tu escritorio en lugar de eliminarlo.
Si prefieres ocultar permanentemente el dock de Ubuntu para que no aparezca en tu escritorio en lugar de desinstalarlo o usar la sesión de Gnome vanilla, puedes hacerlo fácilmente usando el Editor de Dconf. El inconveniente de esto es que el dock seguirá utilizando algunos recursos del sistema aunque no se esté utilizando en tu escritorio, pero también podrá revertirlo fácilmente sin instalar ni eliminar ningún paquete.
Sin embargo, el dock solo estárá oculto desde tu escritorio. Cuando ingreses en el modo de superposición (Actividades), aún verás y podrá usar el Dock de Ubuntu desde allí.
Para ocultar permanentemente el dock, usa Dconf Editor para navegar a /org/gnome/shell/extensions/dash-to-dock y deshabilitar (configurarlas en falso) las siguientes opciones: autohide, dock-fixed e intellihide.
Puedes lograr esto desde la línea de comandos si lo deseas ejecutando los siguientes comandos:
gsettings set org.gnome.shell.extensions.dash-to-dock autohide false
gsettings set org.gnome.shell.extensions.dash-to-dock dock-fixed false
gsettings set org.gnome.shell.extensions.dash-to-dock intellihide falseEn caso de que cambies de idea y quieras deshacer esto, puedes usar Dconf Editor y volver a habilitar (configurarlos en true) autohide, dock-fixed e intellihide desde /org/gnome /shell/extensions/dash-to- dock, o puedes usar estos comandos:
gsettings set org.gnome.shell.extensions.dash-to-dock autohide true
gsettings set org.gnome.shell.extensions.dash-to-dock dock-fixed true
gsettings set org.gnome.shell.extensions.dash-to-dock intellihide trueOpción 4: usa la extensión Dash to Panel.
Dash to Panel es un panel altamente configurable para Gnome Shell, y un gran reemplazo para Ubuntu Dock/Dash to Dock (Ubuntu Dock se bifurca de Dash to Dock). La instalación y habilitación de la extensión Dash to Panel desactiva el Dock de Ubuntu, por lo que no es necesario hacer nada más.
Puedes instalar Dash to Panel desde extensions.gnome.org.
Si cambias de opinión y quieres que vuelva el dock de Ubuntu, puedes deshabilitar Dash to Panel usando la aplicación Gnome Tweaks, o eliminar completamente Dash to Panel haciendo clic en el botón X junto a él desde aquí.