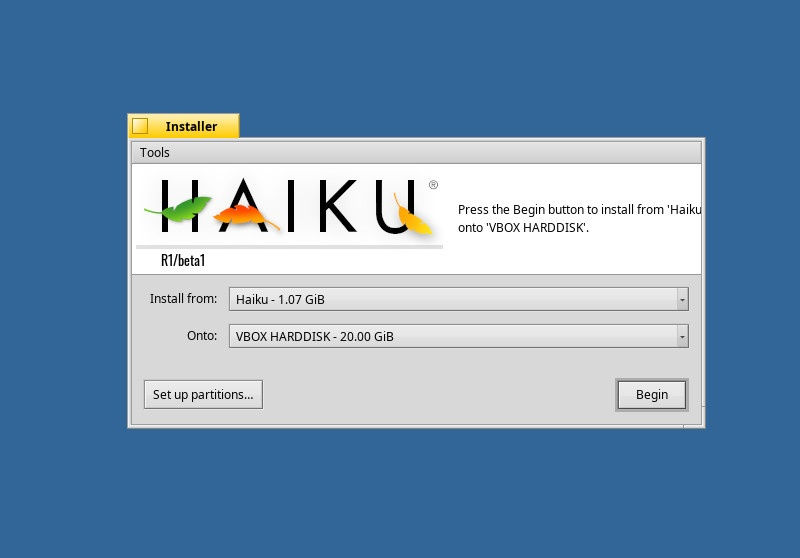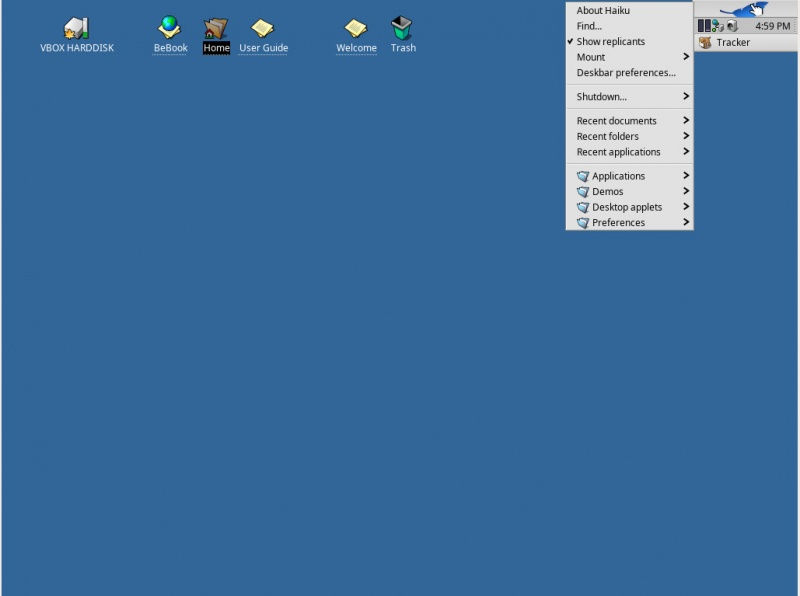En 2001, llegó un nuevo sistema operativo que prometía cambiar la forma en que los usuarios trabajaban con sus ordenadores. Esa plataforma era BeOS y la recuerdo bien. Lo que más recuerdo de él fue el escritorio, y lo mucho que se veía y se sentía como mi gestor de ventanas favorito (en ese momento) AfterStep. También recuerdo lo incómodo y demasiado complicado que era instalar y usar BeOS. De hecho, en el momento de la instalación, nunca estuvo muy claro cómo hacer que la plataforma funcionara lo suficientemente bien como para poder utilizarla a diario. Eso estaba bien, sin embargo, porque BeOS parecía vivir en un estado perpetuo de “liberación alfa”.
El proyecto Haiku lanzó su R1 Alpha 4 hace seis años. En septiembre de 2018, finalmente lanzó su R1 Beta 1 y aunque les tomó eones (en tiempo de computadora), ver a Haiku instalado (en una máquina virtual) valió la pena la espera… aunque sólo fuera por el aspecto nostálgico. La gran diferencia entre R1 Beta 1 y R1 Alpha 4 (y BeOS, por cierto), es que Haiku ahora funciona como un sistema operativo real. Se ilumina rápido (y quiero decir rápido), finalmente goza de un mínimo de estabilidad, y tiene un puñado de aplicaciones útiles. Antes de que te entusiasmes demasiado, no vas a instalar Haiku e inmediatamente te volverás productivo. De hecho, la lista de aplicaciones disponibles es bastante limitada (más sobre esto más adelante). Aún así, Haiku definitivamente vale la pena instalarlo, aunque sólo sea para ver hasta dónde ha llegado el proyecto.
Hablando de eso, hagámoslo.
Instalando Haiku
La instalación no es tan sencilla como la distribución estándar de Linux. Eso no significa que sea un desafío. No lo es; de hecho, la instalación se maneja completamente a través de una GUI, por lo que ni siquiera tendrás que tocar la línea de comandos.
Para instalar Haiku, primero debes descargar una imagen.
Descarga este archivo en tu directorio ~/Downloads. Esta imagen estará en formato comprimido, por lo que una vez descargada, tendrás que descomprimirla. Abre una ventana de terminal y ejecuta el comando unzip ~/Downloads/haiku*.zip. Se creará un nuevo directorio, llamado haiku-r1beta1XXX-anyboot (Donde XXX es la arquitectura para tu hardware). Dentro de ese directorio encontrarás la imagen ISO que se utilizará para la instalación.
Para mis propósitos, instalé Haiku como una máquina virtual VirtualBox. Recomiendo encarecidamente seguir la misma ruta, ya que no quieres tener que preocuparte por la detección de hardware. Crear Haiku como una máquina virtual no requiere ninguna configuración especial (más allá del estándar). Una vez que la imagen haya arrancado, se te preguntará si deseas ejecutar el instalador o arrancar directamente en el escritorio (Figura 1). Haa clic en Ejecutar instalador para iniciar el proceso.
La siguiente ventana no es más que una advertencia de que Haiku es un software beta e informarte que el instalador hará que la partición Haiku sea arrancable, pero no se integra con tu menú de arranque existente (en otras palabras, no configurará el arranque dual). En esta ventana, haz clic en el botón Continuar.
Se te advertirá que no se han encontrado particiones. Haz clic en el botón Aceptar para crear una tabla de particiones. En la ventana restante (Figura 2), haz clic en el botón Configurar particiones.
En la ventana resultante (Figura 3), selecciona la partición a utilizar y haz clic en Disco > Inicializar > Mapa de particiones GUID. Se te pedirá que hagas clic en Continuar y luego en Escribir cambios.
Selecciona la nueva partición inicializada y luego haz clic en Partición > Formato > Ser Sistema de Archivo. Cuando se te solicite, haz clic en Continuar. En la ventana resultante, deja todo por defecto y haz clic en Inicializar y luego en Escribir cambios.
Cierra la ventana DriveSetup (haz clic en el cuadrado de la barra de título) para volver al instalador de Haiku. Ahora deberías poder seleccionar la partición recién formateada en el menú desplegable.
Después de seleccionar la partición, haz clic en Iniciar y se iniciará la instalación. No parpadees, ya que toda la instalación tarda menos de 30 segundos. Lo has leído correctamente: la instalación de Haiku tarda menos de 30 segundos. Cuando termine, haz clic en Reiniciar para arrancar el sistema operativo Haiku recién instalado.
Uso
Cuando Haiku arranque, irás directamente al escritorio. No hay pantalla de inicio de sesión (ni siquiera los medios para iniciar sesión). Serás recibido con un escritorio muy simple que incluye unos cuantos iconos con los que se puede hacer clic y lo que se llama Tracker (Figura 5).
Tracker incluye cualquier aplicación minimizada y un menú de escritorio que te da acceso a todas las aplicaciones instaladas. Haz clic con el botón izquierdo del ratón sobre el icono de la hoja en el rastreador para abrir el menú de escritorio (Figura 6).
Desde el menú, haz clic en Aplicaciones y verás todas las herramientas disponibles. En ese menú encontrarás cosas como:
- ActivityMonitor (Seguimiento de recursos del sistema)
- BePDF (lector de PDF)
- CodyCam (te permite tomar fotografías desde una cámara web)
- DeskCalc (calculadora)
- Expander (descomprimir archivos comunes)
- HaikuDepot (tienda de aplicaciones)
- Correo (cliente de correo electrónico)
- MediaPlay (reproducir archivos de audio)
- Personas (base de datos de contactos)
- PoorMan (servidor web simple)
- SoftwareUpdater (actualizar el software de Haiku)
- StyledEdit (editor de texto)
- Terminal (emulador de terminal)
- WebPositive (navegador web)
En HaikuDepot encontrarás un número limitado de aplicaciones disponibles. Lo que no encontrarás son muchas herramientas de productividad. Faltan suites de oficina, editores de imágenes y mucho más. Lo que tenemos con esta versión beta de Haiku no es un reemplazo para tu escritorio, sino una visión del trabajo que los desarrolladores han realizado para darle nueva vida al ya desaparecido BoOS. Lo más probable es que no pases mucho tiempo con Haiku, más allá de patear los neumáticos. Sin embargo, esta explosión del pasado ciertamente vale la pena comprobarlo.
Un paso adelante positivo
Basado en mi experiencia con BeOS y el alfa de Haiku (hace todos esos años), los desarrolladores han dado un gran paso adelante. Con suerte, la próxima versión beta no tardará tanto y puede que incluso veamos una versión final en los próximos años. Aunque Haiku no desafiará a distros como Ubuntu, Mint, Arch o Elementary OS, podría desarrollar su propio inicio de seguimiento. No importa su futuro, es bueno ver algo nuevo de los desarrolladores. Bravo a Haiku.