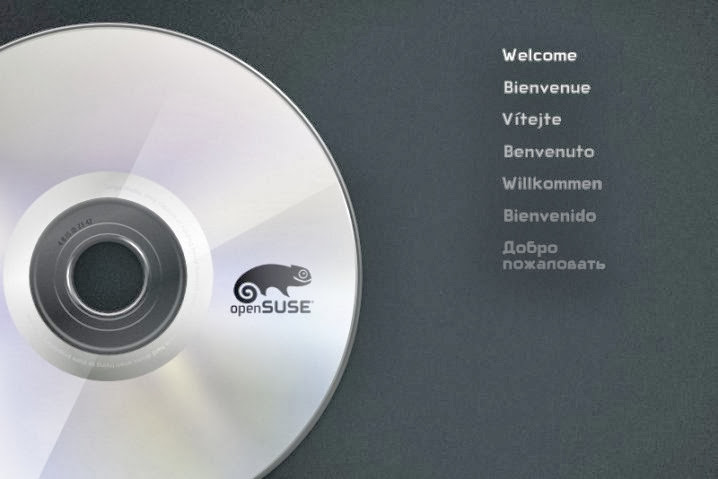
Comenzamos una semana dedicada en parte al último lanzamiento del camaleón, openSUSE 13.1, porque de verdad lo merece. Las razones son varias y las iremos desgranando con otros artículos, pero hoy nos vamos a lo básico, a instalar openSUSE 13.1 con un tutorial con muchas imágenes dirigido a esos nuevos usuarios que se acercan con curiosidad y respeto a estas orillas.
Antes de la instalación:
Esto no es Windows. Si mantienes todos tus dispositivos conectados durante la instalación, casi que mejor. Con un poco de suerte los tendrás configurados al terminar. Aun así, es preferible que no conectes más almacenamiento que el de la imagen de instalación de openSUSE, si es que la vas a instalar con una memoria USB (te puedes evitar confusión posterior con las particiones).
En cualquier caso, el medio de instalación recomendado es el DVD por lo completo (así podrás instalar directamente Xfce o LXDE como entorno de escritorio), ya que el método es prácticamente el mismo que con el resto de medios. Si antes quieres probar la distribución en modo Live-CD, tendrás que elegir entre GNOME o KDE. Descargar openSUSE 13.1.
Una buena idea antes de ponerse a instalar, es apuntarse en algún sitio una lista con la que reconocer las diferentes particiones de la máquina (por sistema de archivos y tamaño), para no tocar lo que no se debe.
Instalación
YaST es el instalador de sistema gráfico más completo de GNU/Linux, mas no por ello deja de ser sencillo si no se te van los dedos. De hecho, una instalación en un disco sin particiones es siguiente, siguiente, siguiente… Tal vez le falle el tener demasiada opción avanzada a la vista, pero, lo dicho, basta con no tocar. Y viceversa: los usuarios avanzados disfrutarán de su poderío, pudiendo configurar la instalación a placer.
Opciones del instalador
Si pulsas F2 podrás elegir el idioma que desees en este instante y un paso que te ahorras. A continuación se cargará el instalador de sistema, por lo que deberás esperar unos minutos hasta que la siguiente pantalla de bienvenida aparezca ante tus ojos.
Idioma y distribución del teclado
En este punto puedes volver a cambiar el idioma y/o la distribución del teclado. Al darle a siguiente se entiende que aceptas la licencia de uso de openSUSE.
Probando el sistema
Esta primera comprobación es rápida, aunque puede trabar un poco si tienes particiones cifradas.
Instalar y actualizar
Utiliza la configuración automática si quieres ahorrarte algunos pasos. Todo se puede configurar más tarde y es raro que falle con lo esencial.
Reloj y zona horaria
La configuración de reloj y zona horaria no tiene mayor complicación.
Selección de escritorio
El escritorio predeterminado en openSUSE es KDE, pero hay más opciones. Sin embargo, mientras que las ediciones GNOME y KDE están cuidadas con mucha atención, las del resto de alternativas no tienen tanta suerte y necesitarán de algún retoque, como mínimo en lo estético.
Particionado
La propuesta de particionado de openSUSE es razonable para un uso común del sistema, pero solo viable en el caso de que la instalación sea en un disco duro vacío. Como lo normal es que haya uno o varios discos duros con diferentes particiones y algunas se quieran conservar, la recomendación es ir sobre seguro y elegir la opción Editar configuración de particiones.
Particionador avanzado
Si has seguido el consejo que te dábamos arriba y sabes perfectamente en qué particiones quieres instalar openSUSE, es tan sencillo como abrir el menú contextual y editarlas. Necesitarás como mínimo una partición para la raíz y otra para la memoria de intercambio, aunque lo recomendado es separar el home. Puedes utilizar el árbol de archivos de la izquierda y elegir exactamente los discos duros a editar.
Editor de particiones
Este es el editor de particiones y salvo que busques algo específico, solo te interesa rellenar el punto de montaje y elegir si quieres formatear o no. El sistema de archivos recomendado sigue siendo Ext4. Asimismo, puedes cifrar la partición completa, que no es lo mismo que el cifrado de home de Ubuntu. Si cifras una partición y le asignas punto de montaje deberás introducir la contraseña en el arranque del sistema (cuanto más larga y complicada sea la contraseña, más seguro será el cifrado).
Creación de usuarios
Si te gusta el sistema sudo de Ubuntu, o lo que es lo mismo, quieres poder realizar labores administrativas (instalar y actualizar el sistema, sin ir más lejos) con la contraseña de usuario que indiques en esta pantalla, mantén la marca en la primera opción.
En cuanto al Inicio de sesión automático, que por defecto viene activado, la recomendación es la contraria: desmarca. A no ser que no te importe que cualquiera que encienda tu PC pueda acceder a tu sesión sin que una contraseña se lo impida. Excepto si has cifrado la partición de home. Entonces te lo puedes ahorrar si eres un solo usuario.
Configuración de la instalación
Último paso antes de que comience la instalación y no haya vuelta atrás. En este cuadro puedes revisar que todas las opciones están en orden y editarlas si lo crees oportuno pulsando sobre los nombres de cada sección. Por ejemplo, puedes entrar en el gestor de software y añadir o eliminar paquetes. Pero, de nuevo, si no sabes lo que tocas, no toques, que luego es muy fácil hacerlo sin correr ningún riesgo.
Ahora sí, comienza la instalación y los cambios se escribirán en disco. Relájate y echa un vistazo a la serie de dispositivas que se muestran presentando el sistema; a las notas de la versión, donde encontrarás información de interés; o a los detalles de la propia instalación.
 |
 |
 |
La instalación de openSUSE 13.1 tarda poco, pero dependerá del equipo en el que se esté instalando. Una vez finalice el anterior proceso habrá un reinicio y se ejecutará la configuración automática fijada antes, que incluye los siguientes pasos:
Configuración automática
Ya está. El proceso de instalación completo puede rondar entre los 25-35 minutos, según tu equipo y lo que tardes en configurarlo todo.
Instalación completada
Hasta aquí llegamos hoy. En el próximo “capítulo” de esta guía veremos una primera configuración básica y algunos consejos de interés.
Fuente: muylinux














