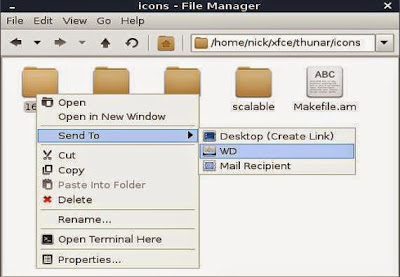Hoy os traigo un sencillo tutorial para realizar en Xubuntu o en sistemas donde usemos el gestor de archivos, Thunar. El tutorial consiste en manejar nuestro menú y poder modificar las aplicaciones o lugares donde poder enviar un archivo. Más o menos como ocurre en Windows si queremos enviar a un pendrive, por poner un ejemplo para los recién llegados.
Agregar entradas en el menú “enviar a…”
Estas entradas es lo mejor hacerlas con accesos de administrador, no se elimina ningún archivo esencial por lo que los riesgos son mínimos. Así que escribimos en la consola
sudo thunar
Así nos abrirá una pantalla del gestor de archivos pero con permisos de administrador, ¡Ojo! Limitaos a realizar lo que os digo, no os dediquéis a borrar cosas porque la podéis liar.
Una vez abierto el gestor, nos dirigimos a la carpeta .local/share/Thunar/sendto/ ( el punto de “Local” significa que es una carpeta oculta)
Una vez allí creamos un archivo de texto que tenga la extensión “.desktop”. Le editamos y agregamos los siguientes campos:
- [DESKTOP ENTRY]
- TYPE
- VERSION
- ENCODING
- TRYEXEC
- EXEC
- ICON
- NAME
- MIMETYPE
Estos campos a excepción del primero los podéis escribir en minúscula seguida del signo = y lo rellenamos según queramos, es decir, si vamos a enviar a una aplicación como Gimp, en “Name” pondremos Gimp, no “pepegotera”. Os pongo a continuación un ejemplo de ello abriendo Picasa:
[Desktop Entry]
Type=Application
Version=1.0
Encoding=UTF-8
TryExec=sketchupload.sh
Exec=sketchupload.sh %F
Icon=picasa-16
Name=Send to Picasa
MimeType=image/png;
En el caso de MimeType, sirve para decir con que tipo de archivos queremos que se abra. En el caso de Picasa que es un editor de imágenes pondremos “image/png”, si no hubiéramos puesto nada, el menú “enviar a…” daría como bueno abrir con picasa un archivo de texto aunque luego no funcionase. Así que esta última entrada lo dejo a vuestra elección. Una vez terminada todas las entradas, guardamos y cerramos todo, ventanas y consola. Ahora nos dirigirnos al Thunar, pero esta vez como usuarios normales y podremos ver como en el menú “enviar a…” aparece la entrada creada. En algunas ocasiones puede que sea necesario reiniciar el sistema para que Thunar coja bien los cambios realizados. Ah, una última cosa, si queremos más de una opción en el menú “Enviar a…” sólo tenemos que crear tantos archivos .desktop como entradas queramos. Ya me contareis si os viene bien este tutorial o no. Saludos.
Imagen: Xfce
Fuente: Xubuntu Geek | ubunlog