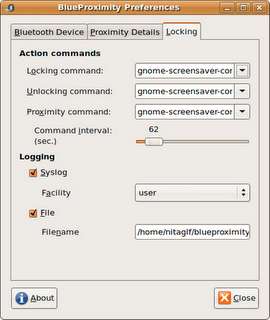A esta altura del partido, probablemente ya tengas tu smartphone, que de seguro viene con Bluetooth. Gracias a él y a un programita llamado BlueProximity (que hay que instalar en tu compu), vas a poder bloquear/desbloquear tu computadora al acercarte o alejarte.
En el mundo interconectado en el que vivimos, si hay un aparatito del que nunca nos despegamos es el teléfono móvil. Por esa razón, gracias a BlueProximity vamos a conseguir bloquear nuestra PC al alejarnos, hasta que no volvemos con el móvil, sigue bloqueado. Por supuesto podemos desbloquearlo manualmente, solo con meter la contraseña.
Instalarlo es muy sencillo ya que se encuentra en casi todos los repositorios oficiales de las distros más populares.
sudo apt-get install blueproximity
Configuración
Configuración del teléfono
En primer lugar, hay que enlazar la compu y el teléfono móvil. Una vez que está vinculado el móvil no va a pedir una contraseña cuando queramos volver a conectar la compu y el teléfono. Todavía existe la posibilidad de que tu teléfono móvil te pida que aceptes la conexión que es una capa adicional de seguridad, aparte del mecanismo de emparejamiento. El teléfono debe tener una opción para deshabilitar esta pregunta para todos, o incluso un dispositivo especial. Desactivar esta pregunta no incapacita a BlueProximity aunque es bastante inútil ya que siempre hay que hacer algo en tu teléfono cuando regreses a tu computadora.
Conexión del teléfono
 Después de configurar el teléfono podés seguir adelante y configurar BlueProximity. Después de la salida lo primero que deberías ver es la ventana de configuración.
Después de configurar el teléfono podés seguir adelante y configurar BlueProximity. Después de la salida lo primero que deberías ver es la ventana de configuración.En la primera pestaña podemos configurar nuestro teléfono en BlueProximity, para ello haremos un análisis y una vez encontrada la dirección del teléfono vamos a seleccionar.
Para averiguar la dirección, tenés que configurar tu teléfono en el modo Bluetooth visible. Puede ser la configuración estándar, pero nunca se sabe… Ahora hacé clic en el botón Buscar dispositivos. El escáner tardara unos 10 segundos. Deberías encontrar el dispositivo pasados esos segundos en la lista, tal vez entre los otros dispositivos bluetooth que detecte alrededor tuyo.
Setup distance detection (Instalación de distancia de detección)
Ahora BlueProximity ya debería empezar a trabajar, pero podría haber más parámetros de sintonización necesarios. De esta manera puedes cambiar los parámetros de detección y probarlos. Te vas a dar cuenta de cómo cambia el ícono si jugás con los valores.
En la segunda pestaña selecciona distancia y la duración de bloqueo/desbloqueo.
Una vez que cumplan estos requisitos la acción correspondiente (bloquear o desbloquear) se activará.
Configuración del bloqueo de acciones
La sección superior se refiere a los comandos que ejecutará BlueProximity para cada evento configurado. El valor predeterminado es el comando para bloquear y desbloquear la pantalla usando el protector de pantalla de escritorio GNOME. Si sos usuario de KDE tenés que hacer clic en la flechita para abajo y seleccionar la entrada xscreensaver. Tené en cuenta que esto sólo funcionará con la versión de KDE integrada de xscreensaver. El xscreensaver original no incluye un comando de desbloqueo.
El comando de proximidad es un comando que se ejecuta cada cierto intervalo y se realiza mientras el usuario está al alcance (la pantalla está desbloqueada). De esa manera podés, por ejemplo, evitar que el salvapantallas se active mientras está cerca. Esta es la configuración estándar.
La sección inferior se refiere a los cambios de estado. La entrada syslog te permite generar un mensaje de syslog en cada cambio de estado provenientes de la logfacility que hayas configurado y el nivel de registro previo aviso. También podés configurarlo exclusivamente para el registro en un archivo determinado.
También podés apagar el monitor en el momento del bloqueo y así vas a ahorrar electricidad cuando te encuentras lejos de tu equipo; por supuesto, se encenderá cuando vuelvas. Los siguientes comandos pueden usarse para apagar y encender el monitor.
Comando de bloqueo + apagado:
gnome-screensaver-command -l && xset dpms force off
Comando de desbloqueo + encendido:
xset dpms force on && gnome-screensaver-command -d
Fuente: Subinet.es | usemoslinux