![]()
Tint2 es un panel ligero diseñado para usarse principalmente con Openbox, no necesita de bibliotecas GTK ni Qt y es altamente configurable.
El asunto es que no tiene un botón para sacar el menú de aplicaciones y eso cuando se tiene un programa maximizado puede ser bastante molesto.
Lo que usaremos
- La versión SVN de Tint2 para lo usuarios de Arch (está en el AUR) ya que la versión de los repos no soporta launchers y además crea procesos zombies; en Debian pueden usar la que viene en sus repositorios oficiales; en otras distros no sé :P
- La herramienta xdotool, que simula entradas de mouse y teclado.
- xev para identificar las teclas que estamos presionando. Por lo general se instala junto con las utilidades del servidor gráfico.
rc.xml
Primero hay que fijar un atajo de teclado para desplegar el menú de Openbox. Esto lo hacemos editando el archivo ~/.config/openbox/rc.xml. Por ejemplo:
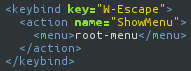
xdotool
Sigue el probar con xdotool. Continuamos con el ejemplo de arriba:
xdotool key super+Escape
Ese comando le dice que simule la combinación de teclas ‘super’ o “Windows” y ‘Esc’, la cual llama y ejecuta la acción que habíamos configurado previamente en el rc.xml de Openbox, desplegando el menú.
Como se habrán dado cuenta, los “nombres” de las teclas varían. En Openbox es ‘W’ mientras que xdotool la detecta como ‘super’, pero es cuestión de ir probando nombres.
xev
¿Qué pasa si no se cómo se llama una tecla? aquí entra xev. Esta herramienta nos cuenta las acciones de los dispositivos de entrada en una ventana de X. Simplemente ejecuten xev en una terminal y empiezen a presionar teclas y a mover el mouse dentro de la ventana que sale.
En la terminal se muestra que pulse Print para tomar el screenshot.
Lanzador
Lo siguiente será crear un archivo .desktop que se usa para especificar como una aplicación debe ser lanzada, cual ícono se debe usar para su entrada en el menú, etc.
sudo nano /usr/share/applications/tint2-button.desktop
Agregamos esto:
[Desktop Entry]
Encoding=UTF-8
Name=Tint2 Openbox Menu
Comment=Tint2 Openbox Menu
X-GNOME-FullName=Openbox Menu
Exec=xdotool key super+Escape ## AQUÍ LA COMBINACIÓN QUE ELIGIERON
Terminal=false
X-MultipleArgs=false
Type=Application
Icon=/usr/share/pixmaps/start-here-arch.png ## AQUÍ PONEN LA RUTA A SU ÍCONO
Categories=Menu;
StartupNotify=true
Tint2
Ya sólo falta añadir el lanzador al panel editando el fichero ~/.config/tint2/tint2rc con algo así:
#---------------------------------------------
# PANEL
#---------------------------------------------
panel_monitor = all
panel_position = top center
panel_items = LTSC ## EN ESTA PARTE CONFIGURAN EL ORDEN DE LOS ELEMENTOS
panel_size = 100% 30
panel_margin = 0 0
panel_padding = 0 0 0
font_shadow = 0
panel_background_id = 1
wm_menu = 0
#---------------------------------------------
# LAUNCHERS
#---------------------------------------------
launcher_icon_theme = AwOkenDark ## REEMPLAZEN CON SU TEMA DE ÍCONOS
launcher_padding = 2 2 0
launcher_background_id = 0
launcher_icon_size = 24
launcher_item_app = /usr/share/applications/tint2-button.desktop
Reiniciamos el panel y listo.

Al final.
Fuente: desdelinux


