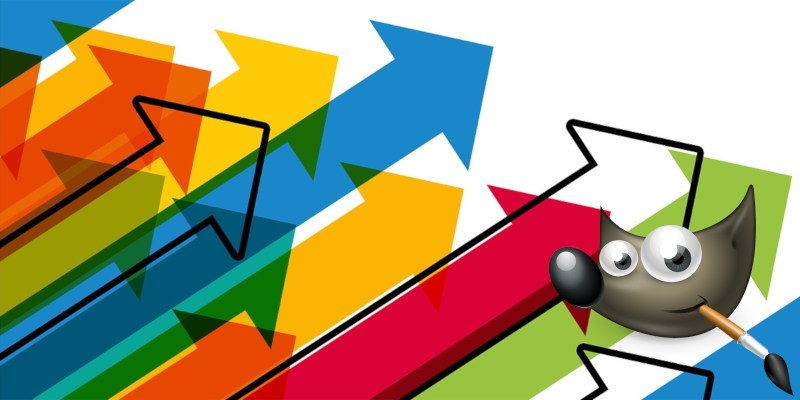Dibujar flechas en GIMP puede ser muy fácil. Puedes dirigirte al sitio del plugin y descargar un script que pudiera manejar todas tus necesidades basadas en flechas sin ningún problema.
Recientemente, sin embargo, el registro GIMP se ha caído, y tratar de acceder al enlace ahora sólo resulta en una página en blanco. Desafortunadamente, muchos de los tutoriales están ahora enlazados directamente a un sitio web muerto como solución. Si tienes la necesidad de dibujar flechas, hay otras maneras de lograr este objetivo.
Tomar el plugin a través de los espejos
Afortunadamente, el plugin original todavía está disponible en otras fuentes. Es un plugin muy útil, así que vale la pena buscarlo para resolver los problemas basados en flechas. Hay un mensaje en el foro que tiene el archivo – necesitas hacer clic en el enlace de descarga en la parte inferior del mensaje en lugar de en la parte superior para obtenerlo. También puedes descargar una copia del archivo arrow.scm de nuestra carpeta Dropbox.
Si nunca has instalado un plugin GIMP, puede ser un poco confuso en cuanto a qué hacer con el archivo .scm. Es muy fácil de instalar. Primero, dirígete a tu carpeta GIMP. En Linux los usuarios pueden verla oculta como .gimp 2.8 o cualquiera que sea la versión. Una vez que la encuentres, ve a la carpeta “gimp”, luego a la carpeta con el número de versión actual del GIMP como nombre, y luego a los plug-ins. Arrastra el archivo.scm aquí para instalar el plugin.
Ahora ejecuta Gimp. Para usar la herramienta, primero haz una ruta. Para ello, haz clic en el icono Ruta de acceso de la caja de herramientas y, a continuación, haz clic en dos puntos del lienzo.
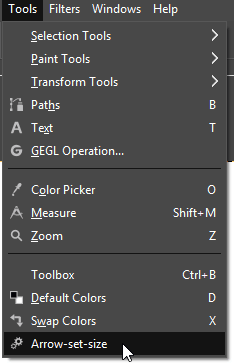
Se formará una ruta entre ellos. Haz clic en Herramientas, luego en el nombre del plugin de flecha.
Aparecerán muchas opciones. Aquí puedes ajustar la longitud de las flechas y el grosor de los pinceles. “Usar el primer punto de la ruta como punta de flecha” colocará la punta donde hiciste clic por primera vez. Si deseas que la flecha apunte hacia el segundo punto en el que has hecho clic, desmarca esta casilla. Incluso puedes hacer una flecha de dos puntas aquí si quieres. Una vez que hayas terminado, haz clic en Aceptar.
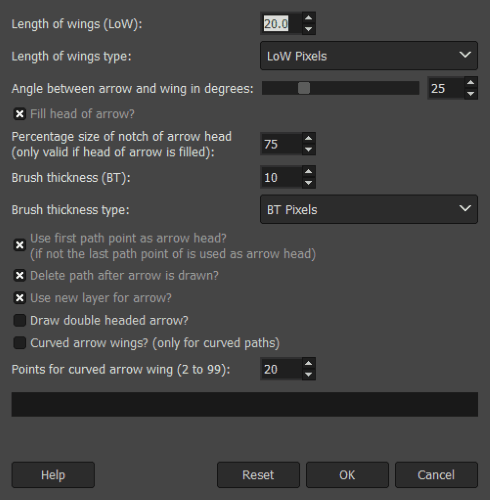
La flecha se dibujará según tus parámetros.
Usando pinceles de Flechas
Si no te gusta jugar con las rutas y los ajustes, puedes usar pinceles en su lugar. Éstos utilizan la herramienta de pincel y se “pintan” como una imagen estática. Los pinceles de flechas generalmente vienen en uno de dos estilos: una sola punta de flecha con múltiples direcciones o una variedad de flechas que todas apuntan en una dirección y necesitan ser giradas manualmente. Puedes encontrar pinceles en cualquier parte, pero Gimp Help y Softpedia tienen algunos bastante buenos.
En tu carpeta GIMP ve a Share, gimp, el número de versión, y luego brushes. Abre la carpeta en la que vienen los pinceles (o haz una nueva si no viene), y colócala aquí entre las otras carpetas.
En GIMP selecciona la herramienta de pincel. En el panel derecho del panel de pinceles, selecciona la flecha que deseas utilizar.
Haz clic una vez en el lienzo, como si estuvieras usando un sello. Esto pintará una flecha en el lienzo. Puedes modificar su color cambiando el color del pincel y haciendo clic de nuevo en el lienzo.
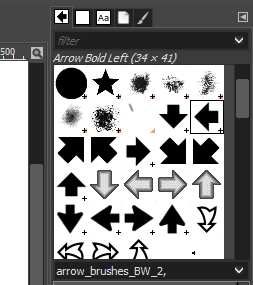
Haz tu propio pincel
Si puedes dibujar una buena flecha pero no quieres volver a dibujarla cada vez que quieres una nueva, ¿por qué no la conviertes en un pincel? Una vez convertido en pincel, puedes estamparlo donde quieras siguiendo las instrucciones anteriores.
Primero, empieza por dibujar tu flecha perfecta. Recorta la imagen para que esté lo más cerca posible de la flecha. Puedes hacer esto dibujando una caja de selección alrededor de ella, y luego haciendo clic en “Imagen -> Recortar a Selección”. Una vez recortado, haz clic en Archivo, Exportar como y, a continuación, expórtalo como un archivo .gbr. Es posible que tengas que agregar manualmente “.gbr” si no encuentras la opción en el cuadro desplegable exportar imágenes.
Una vez que hayas exportado tu archivo .gbr, puedes instalar y usar su nueva flecha como un pincel normal, como se mencionó anteriormente.