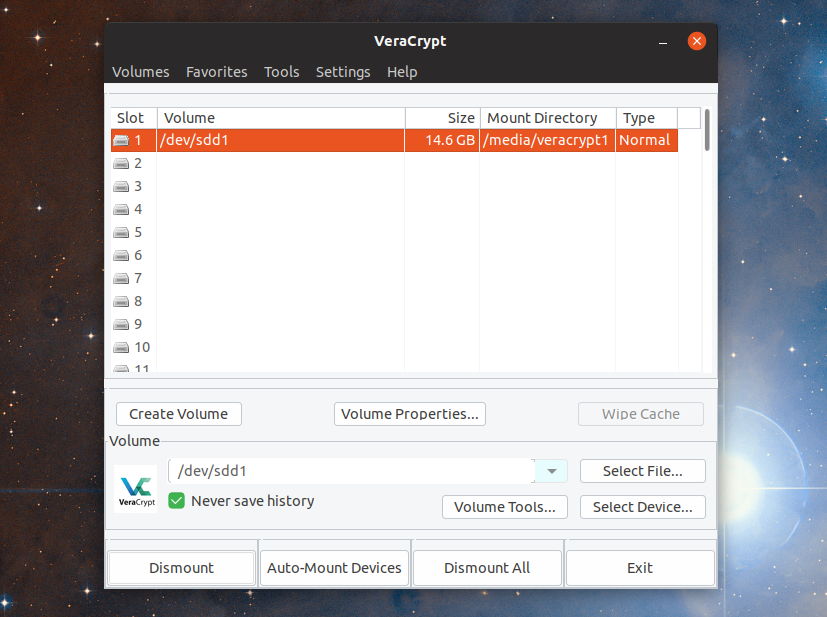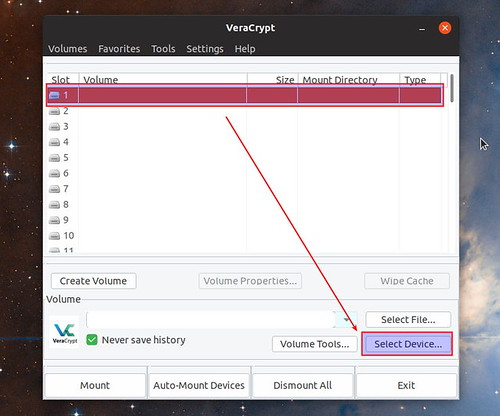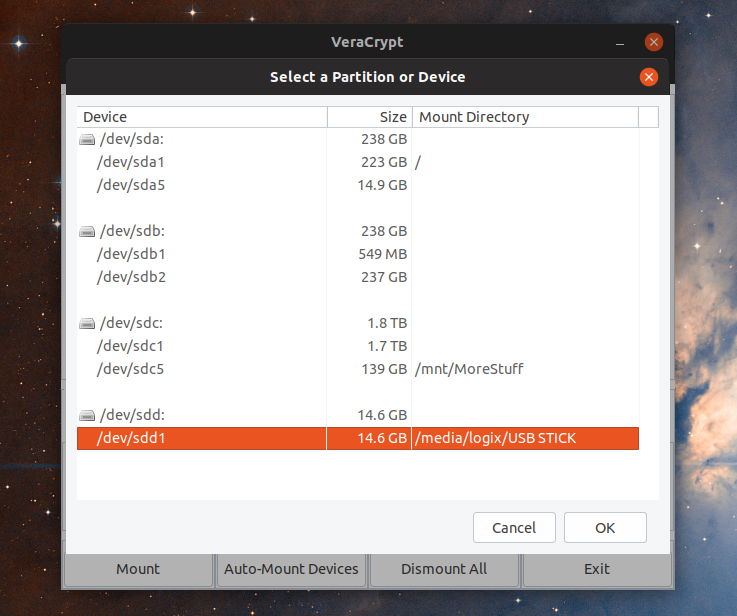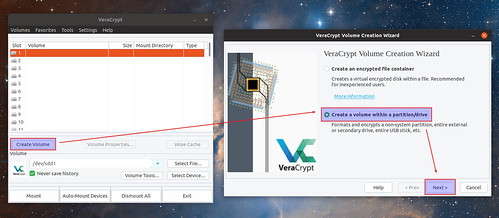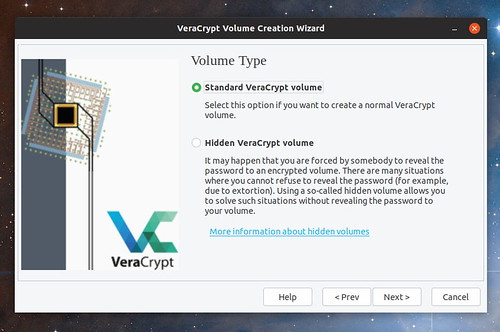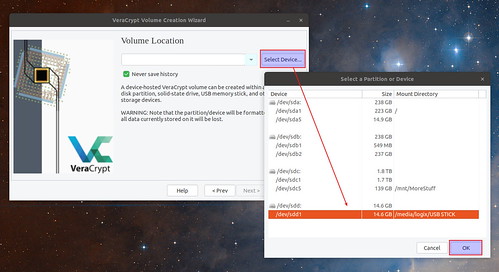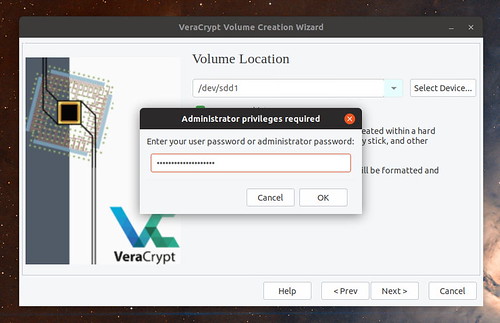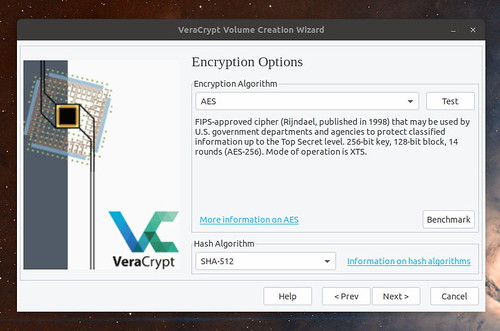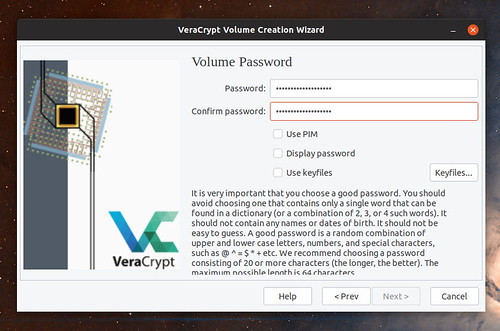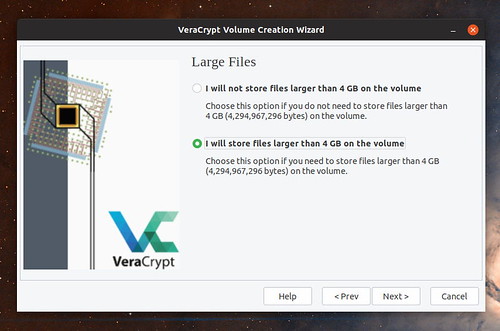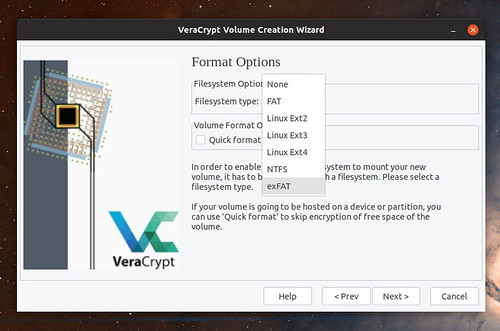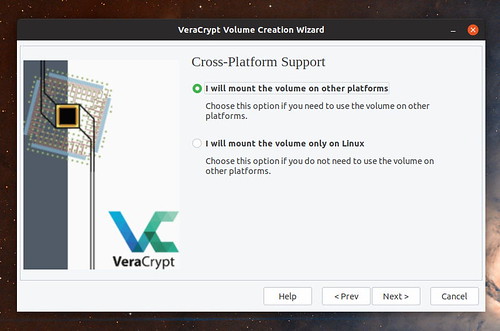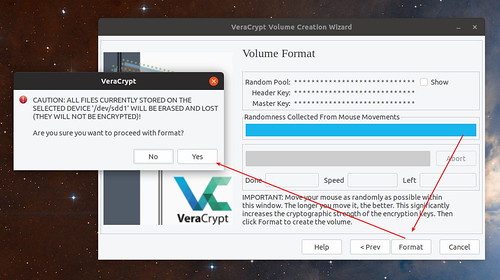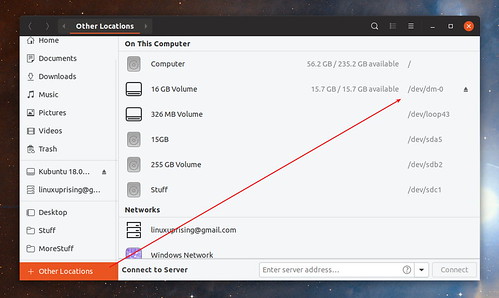VeraCrypt es una utilidad de encriptación de discos libre y de código abierto que puede crear un disco encriptado virtual dentro de un archivo o encriptar una partición. En Windows, también puede cifrar todo el dispositivo de almacenamiento con autenticación previa al inicio.
La aplicación fue forjada a partir del proyecto TrueCrypt, y desde entonces ha obtenido mejoras de seguridad junto con implementaciones optimizadas de funciones hash criptográficas y cifrado que aumentan el rendimiento de las CPUs modernas.
Este artículo explica cómo encriptar una unidad USB con VeraCrypt con capturas de pantalla paso a paso, incluyendo qué tipo de partición elegir si deseas que sea compatible con múltiples sistemas operativos (Linux, Windows, macOS), así como cómo montar/acceder a la unidad USB encriptada.
Debe tenerse en cuenta que puedes crear una unidad flash USB encriptada en Linux, Windows y macOS usando VeraCrypt de una manera similar, pero la interfaz de usuario de VeraCrypt puede parecer ligeramente diferente. También puedes encontrar diferentes opciones dependiendo del sistema operativo que estés usando (por ejemplo, los tipos de sistema de archivos), pero los pasos importantes deben ser los mismos. VeraCrypt 1.23 para Linux fue usado en las siguientes capturas de pantalla (en Ubuntu 18.10).
Instalación de VeraCrypt
Puedes descargar el binario o fuente de configuración de VeraCrypt desde esta página.
En Linux, descarga el archivo setup.tar.bz2 de VeraCrypt y extráelo en tu carpeta de inicio. Luego entra en la carpeta extraída de VeraCrypt, haz clic derecho en el archivo que termina en “setup-gui-x64” (esto es para 64bit; si estás usando una distribución Linux de 32bit, selecciona el archivo que termina en “setup-gui-x86” en su lugar), selecciona Propiedades, y en la pestaña Permisos marca la casilla Permitir que se ejecute el archivo como programa (o similar).
Ahora haz doble clic en el archivo veracrypt que termina en “setup-gui-x64” (o “setup-gui-x86” para 32 bits) y sigue las instrucciones para instalar VeraCrypt en tu sistema.
Nautilus puede intentar abrir el archivo en lugar de intentar ejecutarlo en algunos sistemas. En tales casos, abre las Preferencias de Nautilus y, en la ficha Comportamiento, selecciona Preguntar qué hacer en la sección Archivos de texto ejecutables.
También puedes hacer esto desde la línea de comandos (marca el archivo de instalación de VeraCrypt como ejecutable e inícialo:
cd veracrypt*setup
chmod +x veracrypt*setup-gui-x64
./veracrypt*setup-gui-x64
También puedes usar un PPA de terceros para instalar VeraCrypt en Ubuntu o Linux Mint, como como este. Pero usar un PPA para una herramienta de encriptación como VeraCrypt no es exactamente una buena idea. Sin embargo, añadiré las instrucciones de instalación de Ubuntu y Linux Mint PPA a continuación:
sudo add-apt-repository ppa:unit193/encryption
sudo apt-get update
sudo apt install veracrypt
Cómo encriptar una unidad USB con VeraCrypt
1. Selecciona una ranura en VeraCrypt (de la lista en el medio de la aplicación), luego haz clic en Seleccionar Dispositivo y luego en tu dispositivo USB:
En el cuadro de diálogo Seleccionar una partición o dispositivo que aparece, seleccione tu memoria USB:
2. Haz clic en el botón Crear volumen y, en la ventana que aparece, selecciona Crear un volumen dentro de una partición o unidad y, a continuación, haz clic en Siguiente:
Esta opción formatea y encripta la partición para que se pierda cualquier dato en el USB. Si prefieres crear un disco cifrado virtual dentro de un archivo (que se puede colocar en la unidad USB junto con archivos no cifrados), selecciona la opción Crear un contenedor de archivos cifrados. Este artículo trata sobre la creación de una unidad USB cifrada.
En la siguiente pantalla selecciona Volumen estándar de VeraCrypt y haz clic en Siguiente:
También puedes usar un volumen oculto aquí, pero esta forma de hacer las cosas asume que va a usar un volumen estándar. Un volumen oculto es útil en caso de que seas forzado a revelar la contraseña de un volumen encriptado y no puedas rechazarlo – en tales casos un volumen VeraCrypt es creado dentro de otro volumen VeraCrypt, y debería ser imposible probar si hay un volumen oculto dentro de él o no. Para más información aquí.
3. En la siguiente pantalla deberás introducir la ubicación del volumen. Haga clic en Seleccionar dispositivo y selecciona el dispositivo USB (la pantalla es similar a la utilizada para seleccionar la memoria USB en el paso 1):
Después de seleccionar el dispositivo USB, haz clic en Siguiente en la ventana del Asistente para la Creación de Volumen de VeraCrypt.
Asegúrate de que has seleccionado la unidad USB que deseas cifrar y no algún otro dispositivo. El dispositivo será formateado y los datos en él se perderán! Lee cuidadosamente la advertencia mostrada por VeraCrypt, luego haz clic en Sí:
VeraCrypt te pedirá que introduzcas tu usuario o contraseña de administrador – introdúcela y haz clic en Aceptar:
Ahora se muestra una advertencia de que al formatear el dispositivo se destruirán todos los datos que contenga. Haz clic en Sí para continuar.
4. En la siguiente pantalla verás las opciones de encriptación de VeraCrypt:
Si no estás seguro de qué elegir aquí, deja el Algoritmo de cifrado y el Algoritmo Hash en sus valores predeterminados (AES / SHA-512) y haz clic en Siguiente.
5. VeraCrypt ahora te pedirá que ingreses una contraseña de volumen:
Elige una contraseña segura, ya que se utilizará para cifrar/descifrar el volumen. También puedes utilizar un archivo de claves, que se combina con la contraseña para una mejor protección del volumen cifrado. Asegúrate de no olvidar la contraseña o perder el archivo de claves porque sin ellas será imposible montar el volumen.
6. La siguiente pantalla del Asistente para la Creación de Volumen de VeraCrypt te pregunta si planeas almacenar archivos de más de 4 GB en el volumen o no:
Esto determina el tipo de sistema de archivos que se mostrará como una opción en la siguiente pantalla. Por ejemplo, si seleccionas la opción Almacenaré archivos de más de 4 GB en el volumen, la siguiente pantalla no mostrará la opción FAT filesystem porque no soporta archivos de más de 4 GB.
7. Ahora tendrás que elegir el tipo de sistema de archivos:
Si deseas que tu memoria USB cifrada sea compatible con Linux, Windows y MacOS, elige entre exFAT, FAT y NTFS.
Me gustaría tomar algunas notas aquí. FAT no soporta archivos de más de 4 GB, así que tenlo en cuenta. NTFS es compatible tanto con macOS como con Linux (y obviamente con Windows), pero su compatibilidad de lectura y escritura puede ser deficiente en estos dos sistemas operativos. En cuanto a exFAT, está bien soportado en Windows, macOS y Linux, pero puede requerir la instalación de algunos paquetes en algunos sistemas Linux más antiguos (por ejemplo, en versiones anteriores de Ubuntu necesitará instalar exfat-fuse y exfat-utils). Mi recomendación es ir con el sistema de archivos exFAT.
Para una compatibilidad total entre sistemas operativos (pero sin soporte para archivos de más de 4 GB), incluso las distribuciones de Linux más antiguas (sin tener que instalar nada más) van con un tipo de sistema de archivos FAT.
En caso de que planees usar el lápiz USB sólo en máquinas Linux, puedes elegir el tipo de sistema de archivos Ext4.
8. En el siguiente paso, selecciona si deseas montar los volúmenes en otras plataformas y haz clic en Siguiente:
Después de hacer clic en Siguiente, se muestra una advertencia si seleccionaste que planeas montarlo en otras plataformas y elige cualquier tipo de sistema de archivos que no sea FAT. Haz clic en Aceptar, ya que ya hemos cubierto esta parte en el paso anterior, y así sabrás de qué se trata.
9. La siguiente pantalla se titula Formato de Volumen y aquí, necesitas mover tu ratón al azar dentro de la ventana de VeraCrypt, para generar una reserva de entropía que aumente la fuerza criptográfica de las claves de encriptación.
Una vez que la barra de Aleatoriedad Recolectada de los Movimientos del Ratón esté llena, puedes hacer clic en el botón Formato, y luego en Sí cuando se te pida:
VeraCrypt ahora comenzará a crear el volumen, mostrando el porcentaje realizado, la velocidad y el tiempo restante. Una vez hecho esto, haz clic en Salir.
Cómo acceder a la unidad USB encriptada VeraCrypt
Cuando quieras acceder a una unidad USB cifrada con VeraCrypt, inicia VeraCrypt, selecciona una “ranura”, luego haz clic en Seleccionar Dispositivo, y selecciona tu dispositivo USB como en el paso 1 de las instrucciones de cifrado de arriba.
A continuación, haz clic en el botón Montar e introduce la contraseña que estableciste en el paso 5:
También es posible que se te pida que introduzcas tu contraseña de usuario o de administrador para montar el volumen.
Ahora deberías ver la unidad USB montada en tu gestor de archivos. En versiones recientes de Nautilus (administrador de archivos Gnome por defecto) puede que necesites hacer clic en Otras ubicaciones para acceder a la unidad USB cifrada VeraCrypt montada:
También puedes hacer doble clic en la entrada montada en VeraCrypt para iniciar tu gestor de archivos por defecto con la ubicación del volumen montado, o habilitar la opción VeraCrypt (Configuración -> Preferencias -> Integración del sistema) para abrir automáticamente una ventana del navegador de archivos cuando un volumen se monta correctamente.