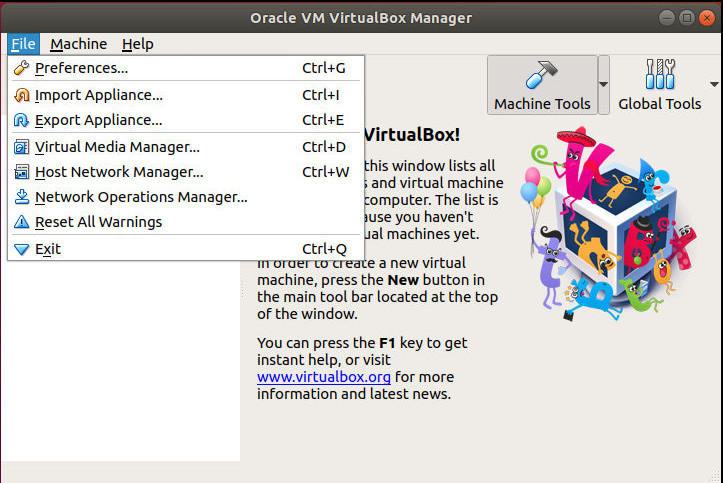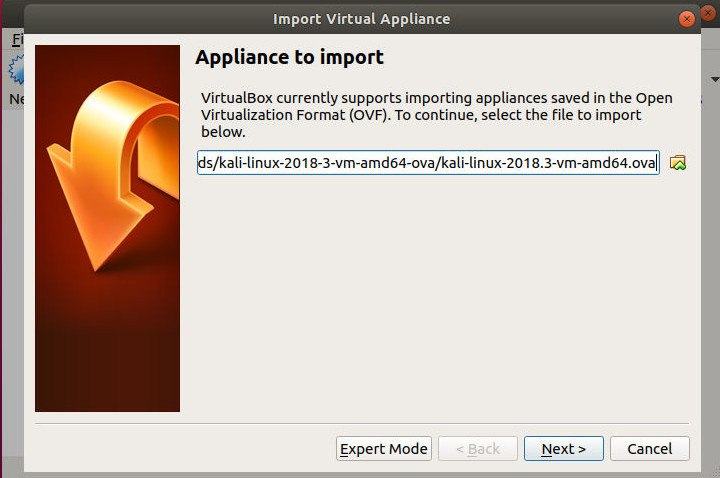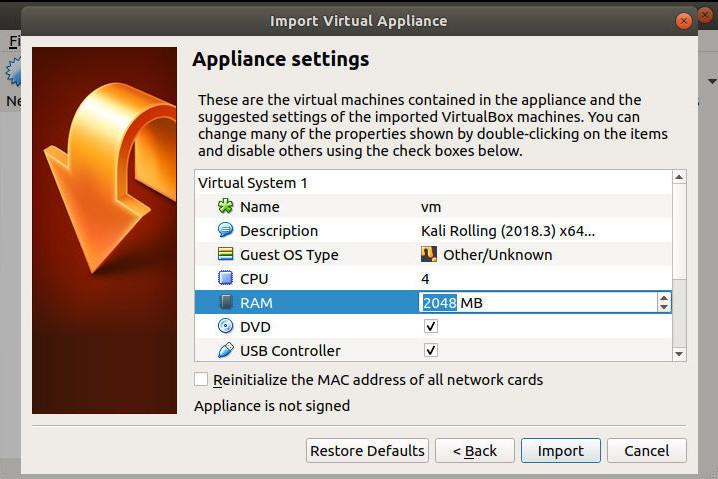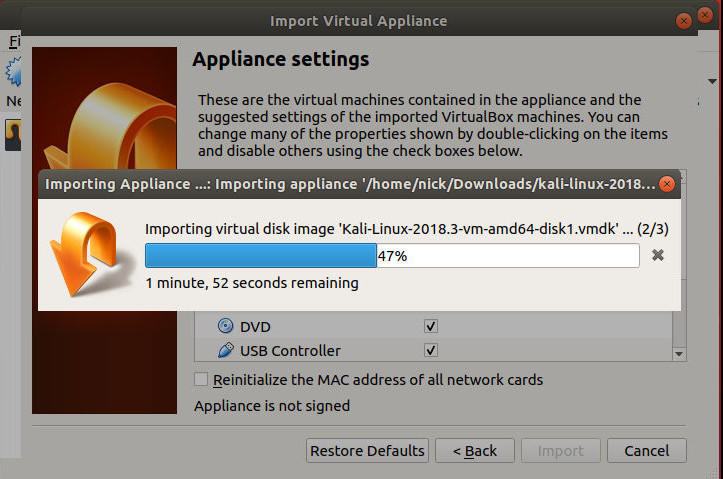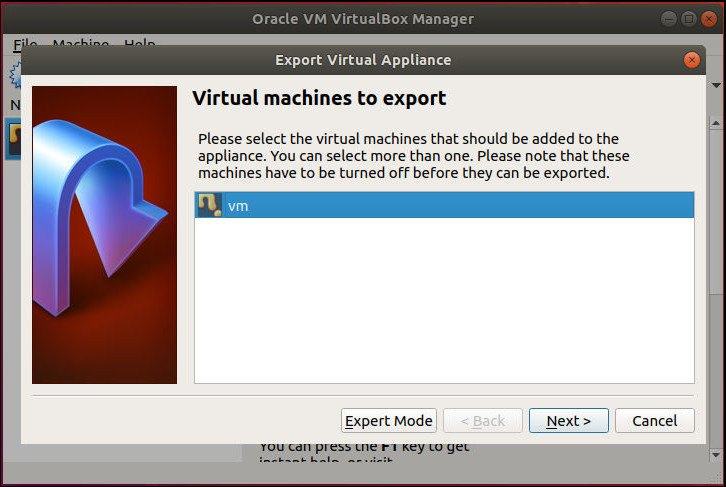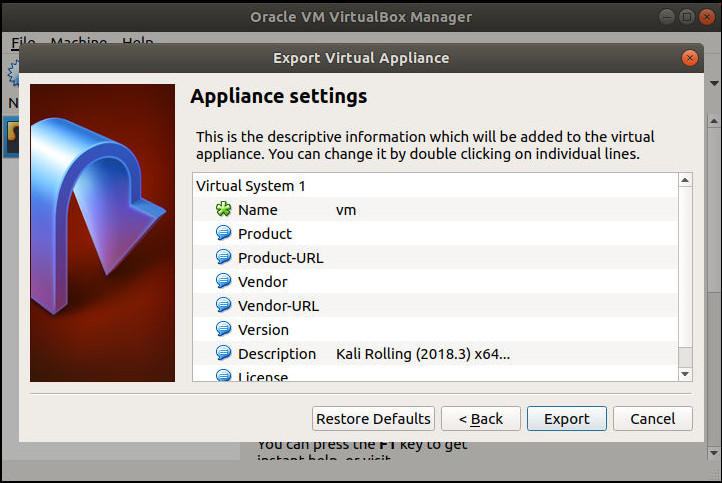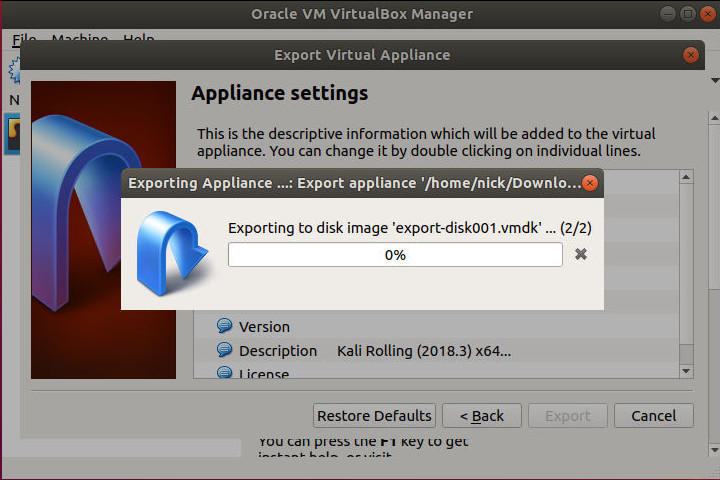Una de las mayores fortalezas para trabajar con máquinas virtuales es su portabilidad. Es genial poder crear máquinas virtuales en una máquina y moverlas a otra, o poder crear y clonar una implementación completa de máquinas virtuales. Al mismo tiempo, puedes encontrar máquinas virtuales preconfiguradas (OVA) en línea que puedes importar en un abrir y cerrar de ojos y ponerte a trabajar de inmediato.
VirtualBox de Oracle hace todo esto muy simple. Si no estás familiarizado, VirtualBox es la gestión de la máquina virtual para el escritorio. Es una aplicación gráfica que puedes usar para crear y administrar tus máquinas virtuales fácilmente en tu escritorio o estación de trabajo. No es necesaria una instalación o configuración complicada.
Importación de un OVA
Cuando tienes VirtualBox ejecutándose, busca “Archivo” en el menú superior y haz clic en él. Luego, selecciona “Importar dispositivo”. VirtualBox se refiere a las máquinas virtuales como dispositivos.
Se abrirá una nueva ventana con un campo para que selecciones tu archivo .ova. Busca el archivo que quieres importar. VirtualBox tardará unos segundos en leer la información en el archivo.
La ventana cambiará a una tabla que te permite elegir la configuración para tu dispositivo que pronto será importado. Desde aquí, puedes establecer las características clave de la máquina virtual, como la cantidad de memoria disponible. Cuando estés listo, termina y deja que VirtualBox ejecute el proceso de importación.
Una vez que el proceso se complete, tu VM estará lista para usar.
Exportando un OVA
Exportar archivos OVA puede ser incluso más importante que importarlos. Es una forma excelente de hacer copias de seguridad y tomar instantáneas de tus máquinas virtuales. La exportación de tus OVA también te permite clonarlos en varias máquinas o ejecutar instancias simultáneas de tus máquinas virtuales en el mismo PC.
Regresa al menú “Archivo” y, esta vez, haz clic en “Exportar dispositivo”.
VirtualBox abrirá una nueva ventana con una lista de sus máquinas virtuales disponibles. Selecciona la máquina virtual que quieres exportar.
La siguiente ventana te permite seleccionar la ubicación para tu archivo OVA exportado. Estos archivos pueden ser muy grandes, por lo tanto, asegúrate de tener suficiente espacio disponible en esa unidad de destino para admitir el archivo resultante.
La siguiente pantalla es la última en el proceso de exportación. Es otra tabla y te permite adjuntar información de identificación y datos específicos a tu archivo antes de empaquetarlo. En general, el nombre y la descripción son los que usarás, pero ciertamente puedes usar los campos de productos más detallados para máquinas virtuales que tienes la intención de distribuir.
Con todo listo, VirtualBox iniciará el proceso de convertir tu máquina virtual en un archivo OVA. Dependiendo del tamaño de la máquina virtual, puede tomar algo de tiempo, pero toma unos minutos en promedio.
¡Ahí tienes! Ahora tienes el control total de tus archivos OVA. La capacidad de mover, duplicar e importar tus máquinas virtuales es invaluable y te ofrece flujos de trabajo de VM mucho más eficientes.