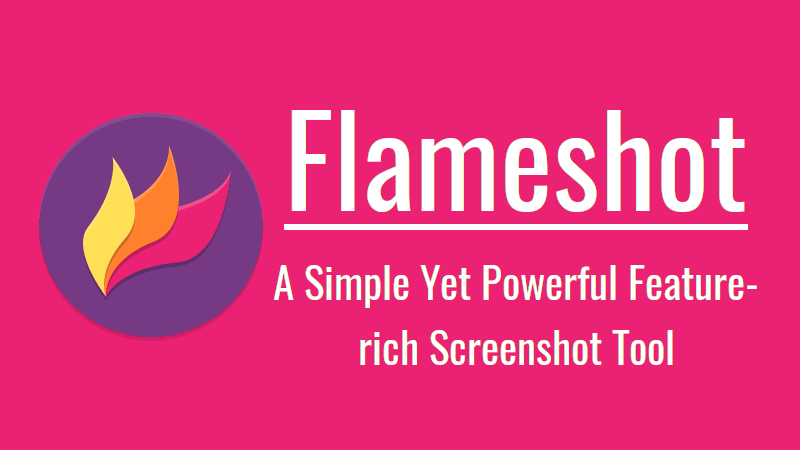Capturar pantalla es parte de mi trabajo. He estado usando la herramienta de captura de pantalla Deepin para esta labor. Es una herramienta de captura de pantalla simple, liviana y bastante ordenada. Viene con todas las opciones como identificación de ventana, soporte de accesos directos, edición de imagen, captura de pantalla de demora, ahorro inteligente y ajuste de resolución de imagen, etc. Hoy me encontré con otra herramienta de captura de pantalla que incluye muchas características. Hablo de Flameshot, una herramienta de captura de pantalla rica en funciones y sencilla para los sistemas operativos tipo Unix. Es fácil de usar, personalizable y tiene la opción de subir tus capturas de pantalla a imgur, un sitio web para compartir imágenes en línea. Y, además, Flameshot tiene una versión de CLI, por lo que también puedes tomar capturas de pantalla desde la línea de comandos. Flameshot es una herramienta de código abierto completamente gratuita. En esta guía, veremos cómo instalar Flameshot y cómo tomar capturas de pantalla al usarlo.
Instalar Flameshot
Flameshot está disponible en AUR, por lo que puedes instalarlo usando cualquier programa auxiliar de AUR, por ejemplo Yay, en sistemas basados en Arch.
$ yay -S flameshot-git
En fedora:
$ sudo dnf install flameshot
En Debian 10+ y Ubuntu 18.04+, instálalo usando el administrador de paquetes APT.
sudo apt install flameshot
En Opensuse:
$ sudo zypper install flameshot
En otras distribuciones, compilar e instalar desde el código fuente. La compilación requiere Qt versión 5.3 o superior y GCC 4.9.2 o superior.
Uso
Lanza Flameshot desde el menú o el iniciador de aplicaciones. En el entorno de escritorio MATE, generalmente se encuentra en Aplicaciones -> Gráficos.
Una vez que lo hayas abierto, verás el icono de la bandeja del sistema Flameshot en el panel de tu sistema. Haz clic con el botón derecho en el icono de la bandeja y verás algunos elementos del menú para abrir la ventana de configuración y la ventana de información o salir de la aplicación.
Para capturar una captura de pantalla, simplemente haz clic en el icono de la bandeja. Verás la ventana de ayuda que dice cómo usar Flameshot. Elige un área para capturar y presiona la tecla ENTER para capturar la pantalla. Presiona el botón derecho para mostrar el selector de color, presiona la barra espaciadora para ver el panel lateral. Puedes usar aumentar o disminuir el grosor del puntero utilizando el botón de desplazamiento del ratón.
Flameshot viene con bastante buen conjunto de características, tales como:
- Dibujo lineal
- Rectángulo/dibujo circular
- Selección de rectángulo
- Flechas
- Marcador para resaltar puntos importantes
- Añadir texto
- Desenfocar la imagen/texto
- Muestra la dimensión de la imagen
- Deshacer/Rehacer los cambios al editar imágenes
- Copiar la selección al portapapeles
- Guardar la selección
- Salir de la pantalla de captura
- Elegir una aplicación para abrir imágenes
- Cargar la selección para imgur
- Pin la imagen al escritorio
Aquí hay una demostración: