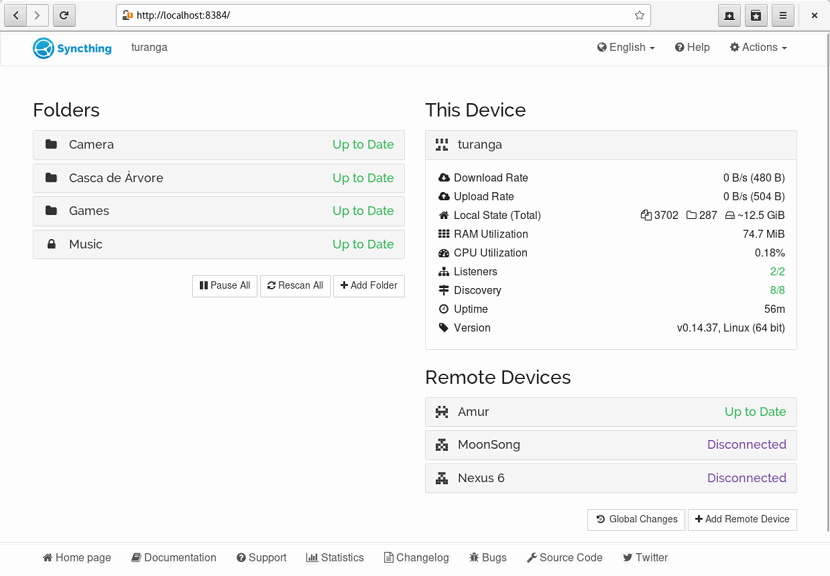Existen hoy en día muchas opciones para poder sincronizar nuestra información con nuestros diferentes dispositivos (desktop, laptop, Tablet, smartphone) los cuales son los famosos servicios en la nube. Y aun que cuentan con medidas de seguridad muy buenas, no todos nos fiamos de ello.
Y esto es debido a que final de cuentas nuestra información ya esta en posesión de terceros, para esto existen servicios que nos permiten poder implementar una nube personal y el día de hoy vamos a hablar de uno de ellos.
Sobre Syncthing
Syncthing es una herramienta de código abierto, gratuita y multiplataforma que se puede utilizar para sincronizar los archivos y/o carpetas entre los equipos en red.
A diferencia de otras herramientas de sincronización, tales como Google Drive, pCloud, Dropbox, etc, Syncthing transfiere los datos directamente desde un sistema a otro sistema, y es completamente seguro y privado.
Todos los datos serán almacenados en su sistema para que pueda tener un control total sobre sus archivos y carpetas, ya que ninguno de ellos se almacena en cualquier sistema de terceros.
También nos da la posibilidad de poder elegir el lugar dónde se almacena, si es compartida con un tercero y cómo se transmite a través de Internet.
Toda la comunicación se cifra usando TLS, Syncthing tiene una WebGUI sensible y poderosa que ayudará a los usuarios añadir, eliminar y administrar directorios para ser sincronizados a través de red.
Permite sincronizar los archivos de un dispositivo a otro directamente sin tener que pasar por el intermediario, por ejemplo, si se utiliza Dropbox los archivos transitará por Dropbox que será capaz de ver lo que estamos transfiriendo, y controlar cómo sus los archivos se transmiten a través de internet.
Por lo tanto, el uso de Syncthing permite ganar en seguridad y privacidad.
La seguridad está garantizada por el cifrado y la autenticación, ya que no hay un servidor central que contenga todo y que pueda ser violado.
Usando Syncthing, puede sincronizar varias carpetas a varios sistemas a la vez, todo lo que necesita es conexión muy estable LAN / WAN y suficiente espacio en disco en sus sistemas.
Es compatible con todos los sistemas operativos modernos, incluyendo GNU / Linux, Windows, Mac OS X, y por supuesto Android.
¿Cómo instalar Syncthing en Linux?
Para poder instalar esta herramienta en tu sistema debes de seguir los siguientes pasos acorde a tu distribución de Linux que estés utilizando.
Si eres usuario de Arch Linux, Manjaro, Antergos o cualquier distribución derivada de Arch Linux podemos instalar la aplicación desde los repositorios oficiales.
sudo pacman -S syncthing
En caso de querer instalar la versión GTK debemos de teclear:
sudo pacman -S syncthing-gtk
Ahora para los que son usuarios de Fedora y derivados instalamos con:
sudo dnf -i syncthing
Para los que son usuarios de Debian, Ubuntu, Linux Mint o cualquier distribución derivada de estas, debemos de añadir el siguiente repositorio al sistema.
Debemos de abrir una terminal en el sistema para ello y tecleamos:
curl -s https://syncthing.net/release-key.txt | sudo apt-key add –
echo “deb https://apt.syncthing.net/ syncthing stable” | sudo tee /etc/apt/sources.list.d/syncthing.list
Ya añadido el repositorio debemos de actualizar nuestro listado de paquetes e instalar con:
sudo apt-get update
sudo apt-get install syncthing
Para los que son usuarios de openSUSE pueden instalar la aplicación con un clic desde la pagina de software de openSUSE.
Solo deben de dirigirse al siguiente enlace.
Finalmente, para el resto de las distribuciones de Linux podemos instalar esta aplicación con apoyo de los paquetes Snap.
Debemos de tener el soporte para poder instalar aplicaciones de este tipo en el sistema.
Solamente debemos de teclear en la terminal:
sudo snap install Syncthing
¿Cómo ejecutar Syncthing en el sistema?
Para comenzar a utilizar esta aplicación basta con ejecutar desde la terminal:
syncthing
Hecho esto se nos abrirá de manera inmediata el navegador la pagina web desde donde podremos configurar la aplicación.
En caso de que esto no ocurra basta que abramos nuestro navegador y en la barra de direcciones tecleamos:
localhost:8384
Fuente: desdelinux