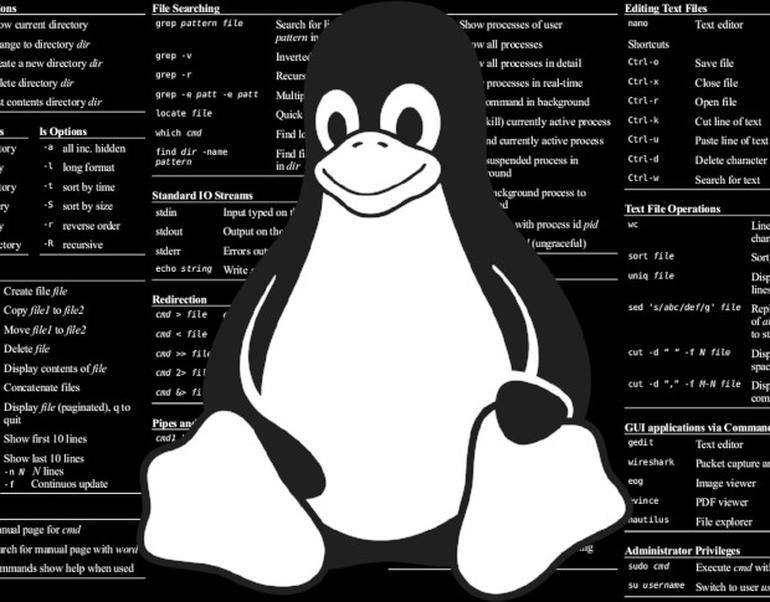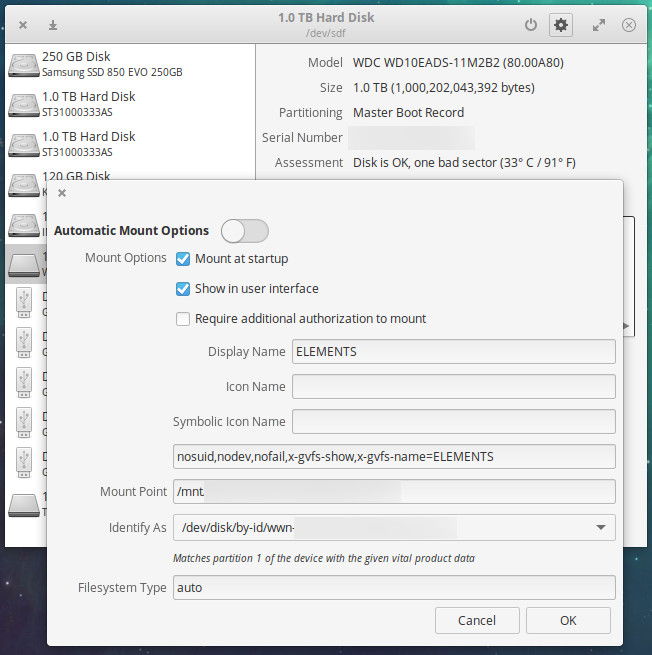Si prefieres no editar manualmente el archivo /etc/fstab en tu máquina con Linux, esta práctica herramienta GUI puede ayudarte con esa tarea.
El único archivo que muchos administradores de Linux dudan en editar es /etc/fstab. Un error equivocado y podría hacer que tu máquina no se pueda iniciar. Afortunadamente, esto es Linux, por lo que el archivo se puede probar antes de reiniciar, y en el peor de los casos, siempre se puede recuperar arrancando una distribución en vivo, montando la unidad y editando el archivo. Para administradores nuevos en Linux, este archivo puede ser un poco desalentador.
Una vez más, digo que esto es Linux, lo que significa que no estás limitado a la línea de comandos, incluso para la modificación del archivo /etc/fstab. Entonces, si prefieres una GUI, nunca temas, GNOME Disks te tiene cubierto. Así es, la herramienta generalmente considerada como una GUI de administración de partición también incluye la capacidad de editar /etc/fstab.
Voy a mostrarte dónde encontrar esa opción y cómo usarla. Voy a estar demostrando en el sistema operativo Elementary, pero la herramienta se puede utilizar en muchas distribuciones de Linux diferentes.
Instalación
Si tu distribución no incluye GNOME disks, es posible que puedas encontrarla en tu tienda de aplicaciones de escritorio. Si prefieres usar el método de instalación de línea de comando, la instalación será algo así (asegúrate de ajustar de acuerdo con el administrador de paquetes de tu distribución):
sudo apt install gnome-disk-utility
Una vez que se complete la instalación, deberías ver una entrada en tu menú de escritorio con la etiqueta Disks “Discos”. De lo contrario, siempre puedes iniciarlo desde la terminal con el comando gnome-disk.
Uso
La edición de las opciones de montaje para una unidad con GNOME Disks no es exactamente obvia. Los desarrolladores no han ocultado la opción fuera del sitio, pero debes saber dónde encontrarla. Una vez que abras la herramienta, selecciona la unidad cuya entrada de inicialización deseas editar (Figura A).
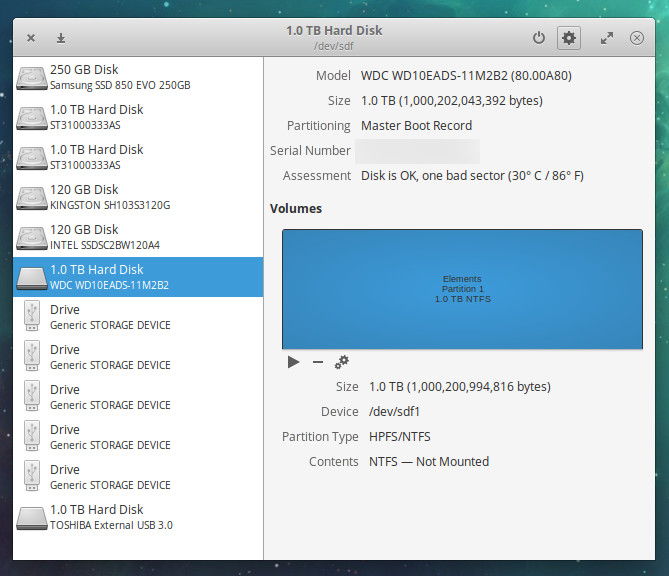
Una vez que hayas seleccionado un disco, deberías ver tres iconos debajo de la pantalla de Volúmenes. Haz clic en el icono de engranaje para mostrar un menú desplegable (Figura B).
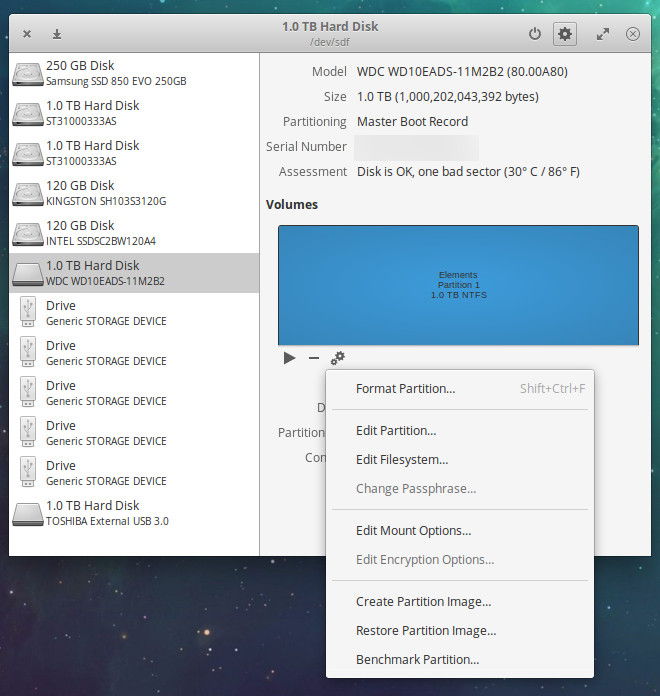
Desde ese menú desplegable, selecciona Editar opciones de montaje. En la ventana resultante (Figura C), puedes editar las opciones de montaje para la unidad seleccionada.
Si estás familiarizado con el archivo /etc/fstab, reconocerás estas opciones.
Si observas que todas las opciones están atenuadas, significa que las Opciones automáticas de montaje están activadas. Para desactivarlo y poder editar las opciones de montaje, mueve el control deslizante superior hacia la izquierda. Una vez que te hayas ocupado de eso, puedes editar todas las opciones de la unidad. Si no estás seguro acerca de las opciones de montaje (como nosuid, nodev, nofail, etc.), ejecuta el comando man mount y mira a través de la sección OPCIONES DE MONTAJE INDEPENDIENTE DEL FILESYSTEM.
Después de realizar los cambios, haz clic en Aceptar, escribe tu contraseña de sudo y tus modificaciones se guardarán en el archivo /etc/fstab.
Probando los cambios
La herramienta GNOME Disks no incluye los medios para probar tus cambios. Para eso, tendrás que regresar a la línea de comando. Abre una ventana de terminal y emite el comando:
sudo mount -a
Si no se devuelve ningún error, estás listo para continuar. Si ves errores, retrocede y edita las opciones de montaje y luego repite el comando sudo mount -a. Avanza y retrocede, hasta que no veas ningún error del comando.
Si no estás seguro de editar manualmente /etc/fstab o simplemente prefieres una herramienta GUI para tareas de administración, deja que GNOME Disks se encarguen de la edición de las opciones del punto de montaje del disco. Solo asegúrate de probar tus cambios antes de reiniciar, de lo contrario podrías encontrarte en un pequeño aprieto.