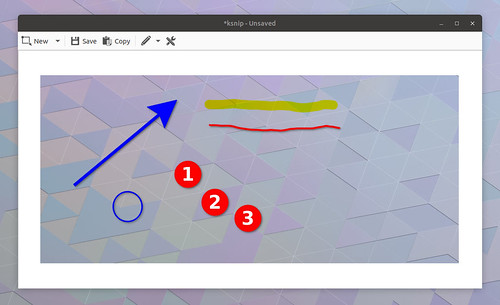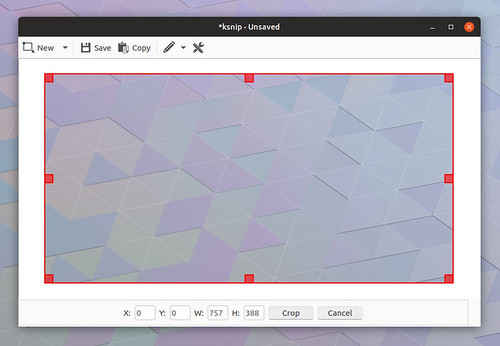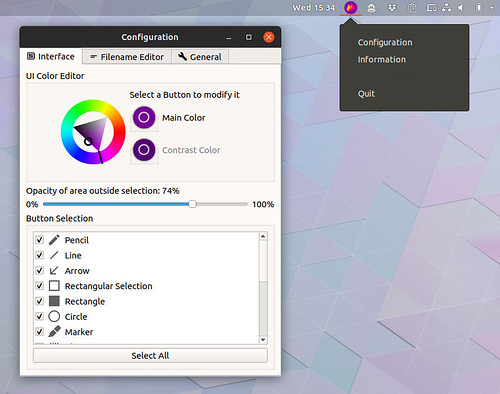Shutter es una gran aplicación para tomar capturas de pantalla en Linux, pero solo ha recibido correcciones de fallos desde años. La aplicación continúa usando Gtk + 2 y no parece que tengan intenciones de desarrollar bajo Gtk + 3.
Además, el editor de imagen Shutter (que permite agregar texto, anotaciones, etc.) ahora requiere la instalación de bibliotecas antiguas para que funcione en las distribuciones de Linux recientes.
Este artículo presenta 2 alternativas de Shutter para tomar capturas de pantalla en escritorios Linux, que se desarrollan activamente: Ksnip y Flameshot. Ambas aplicaciones usan Qt 5.
Como nota al margen, consideré que se requieren las siguientes características para competir con Shutter: la capacidad de cargar una imagen directamente desde la herramienta de captura de pantalla a un host de imagen y soporte para dibujo/anotaciones.
Ksnip

Ksnip es una herramienta de captura de pantalla Qt5 para Linux que utiliza una interfaz minimalista, pero proporciona una extensa lista de características.
Desde su menú desplegable Nuevo botón, puedes seleccionar y crear una nueva captura de pantalla de:
- un área rectangular
- la pantalla actual
- todos los monitores (pantalla completa)
- la ventana activa
Después de tomar una captura de pantalla, puedes usar las herramientas de anotación incorporadas: agregar una línea o flecha, números, texto, rectángulo o elipse. También puedes pintar en la captura de pantalla, utilizando la herramienta de pluma, que es opaca, o la herramienta de marcador que es semitransparente.
Las anotaciones usan sombra paralela de forma predeterminada, pero esto se puede deshabilitar desde la configuración de Ksnip. Además, puedes mover y copiar/pegar fácilmente elementos de pintura desde su menú contextual (clic con el botón derecho).
Una vez que termines de tomar una captura de pantalla y anotarla opcionalmente, puedes usar Ksnip para cargar automáticamente la captura de pantalla en Imgur, ya sea anónimamente, o con una cuenta Imgur registrada.
Si deseas recortar la captura de pantalla, simplemente usa Mayús + C (o selecciónala en el menú):
Estas son solo sus características principales, pero hay muchas otras opciones pequeñas pero útiles. Por ejemplo, puedes seleccionar agregar un retraso antes de tomar una captura de pantalla, activar o desactivar la captura del cursor del ratón en la captura de pantalla, cambiar el lápiz, el factor de suavizado de marcador y la fuente, y mucho más.
Ksnip incluye soporte para X11 así como soporte experimental de KDE y Gnome Wayland.
Descarga KsnipKsnip
Desplázate hacia abajo para descargar la última versión estable, ya que el primer enlace de descarga en GitHub proporciona una compilación diaria.
Flameshot
Como Ksnip, Flameshot es una herramienta de captura de pantalla de Qt 5 para Linux que admite X11 y tiene soporte experimental de Wayland para Gnome y Plasma. La aplicación se encuentra en el área de la bandeja, que permite acceder a las opciones de configuración o iniciar una captura de pantalla. Una versión de línea de comando también está disponible.
A diferencia de Ksnip, la interfaz de Flameshot solo permite tomar una captura de pantalla de un área rectangular, y no se puede utilizar para tomar una captura de pantalla de una ventana o pantalla completa, a menos que selecciones manualmente la región. Sin embargo, Flameshot permite cambiar el área de captura de pantalla después de haberla seleccionado, una función que no está presente en Ksnip (aunque puede recortarla más tarde).
Sin embargo, puedes tomar capturas de pantalla completas usando la versión de línea de comando de Flameshot. También necesitarás usar la línea de comando para agregar un retraso antes de tomar las capturas de pantalla, porque la interfaz gráfica de usuario de Flameshot no ofrece esta opción.
La aplicación incluye herramientas de dibujo y anotación como lápiz a mano alzada, flecha, resaltado, rectángulo y círculo. Comparado con Ksnip, Flameshot incluye una herramienta de desenfoque, pero carece de anotaciones de números y texto incorporados, que son útiles para los procedimientos.
Flameshot agrega 3 entradas de menú (para que aparezcan 3 entradas diferentes en el menú), que se pueden usar para tomar directamente una captura de pantalla, iniciar la aplicación en modo bandeja o abrir su configuración. Como resultado, para tomar una captura de pantalla puedes lanzar Flameshot desde la entrada de menú “Tomar captura de pantalla gráfica”, o puedes hacer doble clic en el icono de la bandeja (esto también funciona en Gnome Shell siempre que tengas la extensión TopIcons o usando Ubuntu con Gnome Shell con la extensión Ubuntu Appindicators habilitada por defecto).
Esto te permitirá seleccionar un área de la pantalla. Después de seleccionarlo, se muestran varias herramientas de dibujo y anotación en la parte inferior de la captura de pantalla, junto con opciones para cargar la captura de pantalla en Imgur, guardar la captura de pantalla, y más.
La ventana Configuración de Flameshot permite seleccionar qué herramientas mostrar debajo de la captura de pantalla, cambiar la opacidad, el color de la interfaz de usuario y cambiar el nombre del archivo usando múltiples variables, como el año, el mes, la hora, etc.
Descarga Flameshot
Instalar Flameshot en Ubuntu 18.04+ en un click