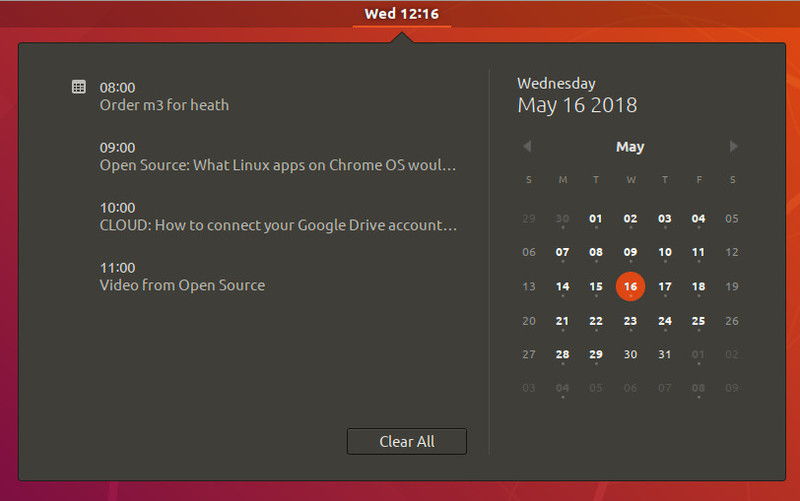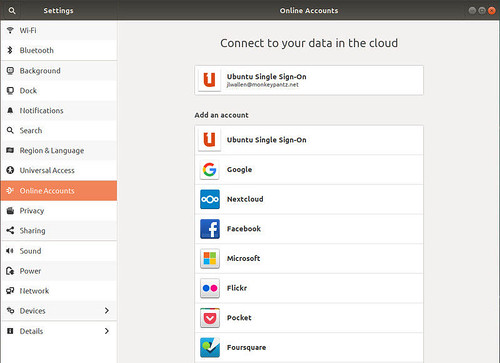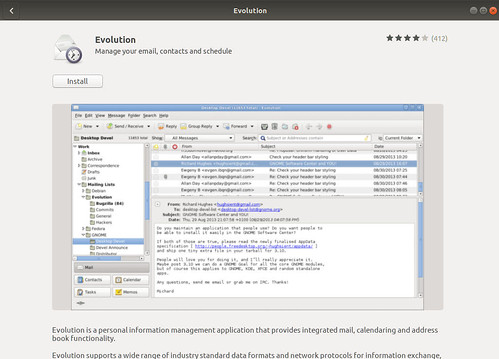Si has adoptado Ubuntu 18.04 Bionic Beaver, te alegrará saber que gracias a GNOME, es increíblemente simple conectar el sistema operativo de escritorio de Ubuntu a tu cuenta de Google Cloud. Una vez conectado, puedes usar esta cuenta en línea para:
- Correo
- Calendario
- Contactos
- Documentos
- Fotos
- Archivos
- Impresoras
Démonos el paso y agreguemos tu cuenta en la nube de Google a Ubuntu 18.04 y luego instalemos Evolution, para aprovechar al máximo esa cuenta en línea.
Conectando Google a Ubuntu
Para hacer esta conexión, no hay nada que instalar. Lo que tienes que hacer es conectar Ubuntu a tu cuenta de Google. Para hacerlo, abre Configuración y haz clic en Cuentas en línea. Desde el menú de cuentas posibles (Figura A), haz clic en Google.
Figura A
Una vez que hayas hecho clic en Google, se te pedirá que inicies sesión en tu cuenta de Google (Figura B).
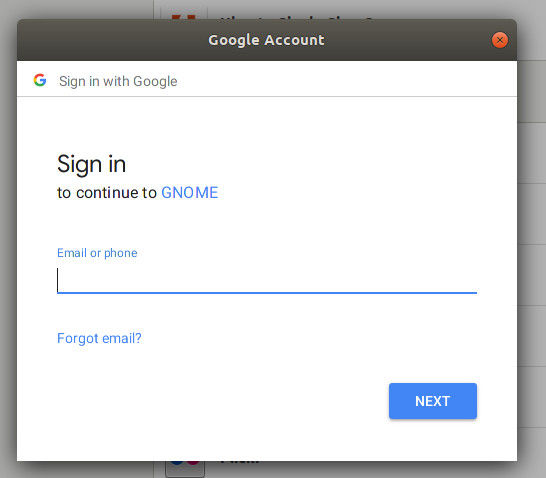
Figura B
Sigue el proceso de inicio de sesión de tu cuenta de Google. Cuando eso finalice, se te saludará con las opciones disponibles (Figura C). En este punto, también podrías desactivar Fotos.

Figura C
Cierra esa ventana y luego cierra la ventana de Configuración. Estás listo para comenzar a trabajar con tu cuenta de Google Cloud.
Instalando Evolution
Antes de guiarte en la instalación de Evolution, ya tienes acceso a tu Google Calendar. Si haces clic en la entrada de Día / Hora en la barra superior, aparecerá la ventana emergente Calendario, que ya muestra los eventos del Calendario de Gmail (Figura D).
Figura D
Sin embargo, para sacar el máximo provecho de esto, te recomiendo que instales el conjunto de software Evolution. Para hacer esto, abre el Software de Ubuntu, busca Evolution y haz clic para instalarlo (Figura E).
Figura E
Una vez que se complete la instalación de Evolution, ábrela y verás que tu cuenta de Gmail ya está agregada. Según la cantidad de datos que tengas en tu cuenta de Google, podría demorar un tiempo en sincronizarse. Puedes consultar tu cooreo Gmail, calendario, contactos y notas.
Google Drive
Aquí es donde las cosas se ponen un poco complicadas. Si abres el administrador de archivos Nautilus, verás una entrada para tu cuenta de Google. Haz clic en esa entrada y no verás ningún archivo o carpeta de inmediato. Dale algo de tiempo y finalmente se sincronizará con tu cuenta de Google (de nuevo, dependiendo de la cantidad de datos que hayas almacenado en tu cuenta de Google Drive, esto podría llevar algún tiempo). Una vez en sincronización, puedes abrir esos archivos directamente desde el administrador de archivos. Siempre que no desmontes esa unidad de Google, cierres sesión o reinicies la máquina, usar los archivos de Google Drive conectados funciona casi tan bien como si fueran locales. Agrega nuevos archivos o edita archivos existentes y estarán sincronizados con tu cuenta de Google Drive.
Hay una advertencia. Si tienes una gran cantidad de datos en tu cuenta de Drive, usar Nautilus de esta manera puede llevar algo de tiempo. Actualmente tengo más de 70GB y Nautilus demora una eternidad en montar la unidad. Si estás buscando una colección mucho más pequeña de archivos y carpetas, usar esta característica funcionará bastante bien.