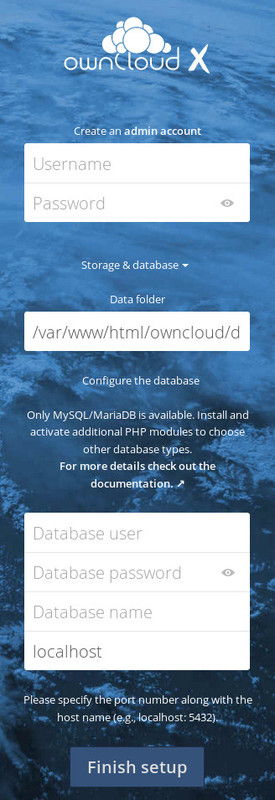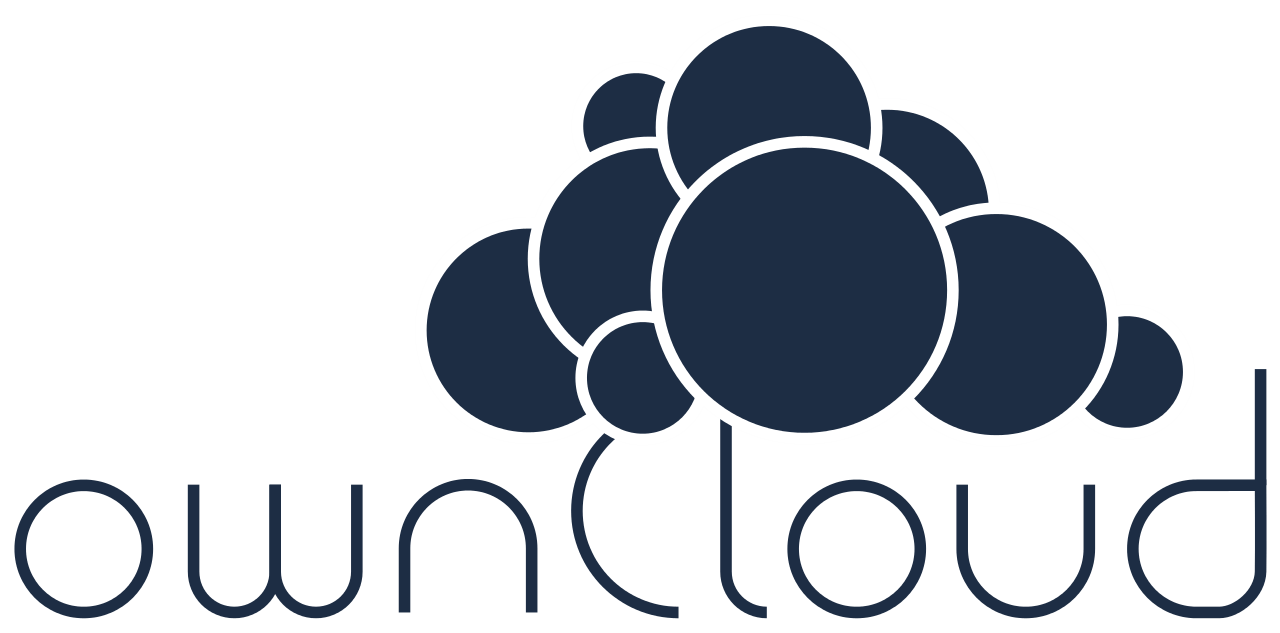Últimamente, nextCloud ha destacado en la mayoría de los servidores en la nube locales. Sin embargo, quiero tomar un momento para guiarte a través de la instalación del servidor que lo inició todo. ownCloud es un servidor en la nube igualmente capaz que puede cumplir y exceder las necesidades de tu empresa. Pero instalar esta plataforma en la última versión de Ubuntu es un poco diferente a las versiones anteriores. Entonces, veamos qué ocurre cuando iniciamos el proceso de instalación de la última versión de ownCloud en la última versión de Ubuntu Server/Ubuntu 18.04. El proceso no es terriblemente desafiante, al menos no cuando sabes qué dependencias instalar.
Lo que necesitarás
Obviamente, necesitarás una instancia de trabajo de Ubuntu Server 18.04. Asumiré que lo tienes funcionando. También asumiré que instalaste Ubuntu Server con el paquete estándar LAMP, por lo que Apache, MySQL y PHP ya estarán en funcionamiento. Una de las mayores diferencias entre instalar ownCloud en Ubuntu 16.04 y 18.04 será con los paquetes PHP. Te mostraré cómo sortear ese obstáculo.
También necesitarás descargar la última versión de ownCloud. Esto se puede hacer con el comando wget URL (donde se puede encontrar la URL del último paquete descargable aquí). Entonces, para la versión 10.0.8, emitirías el comando:
wget https://download.owncloud.org/community/owncloud-10.0.8.zip
Instalar dependencias
Lo primero que debes hacer es instalar las dependencias PHP necesarias. Como dije antes, esto puede ser complicado. Primero necesitas averiguar qué versión de PHP está instalada en tu máquina. Para hacer esto, ejecuta el comando php -v. En mi instalación de Ubuntu 18.04, la versión de PHP es PHP 7.2-7-1. La parte importante es el 7.2. Por lo tanto, debemos asegurarnos de que todos nuestros módulos de PHP tengan el punto 7.2. Para esto, emitiremos el comando:
sudo apt install php7.2 libapache2-mod-php7.2 php7.2-common php7.2-mbstring php7.2-xmlrpc php7.2-soap php7.2-apcu php7.2-smbclient php7.2-ldap php7. 2-redis php7.2-gd php7.2-xml php7.2-intl php7.2-json php7.2-imagick php7.2-mysql php7.2-cli php7.2-mcrypt php7.2-ldap php7. 2-zip php7.2-curl
Es posible que algunos de los módulos anteriores no se puedan instalar. Para evitar eso, simplemente borra esos módulos del comando anterior. Para mi instalación, tuve que eliminar:
php7.2-redis
php7.2-imagick
php7.2-mcrypt
php7.2-smbclient
Una vez que esos estaban fuera de la mezcla de línea de comando, la instalación fue bien. Solo asegúrate de prestar atención a la salida del comando y luego ajusta en consecuencia.
Configurar PHP
Ahora tenemos que configurar PHP. Solo hay dos opciones con las que debes lidiar. Emite el comando sudo nano /etc/php/7.2/apache2/php.ini y luego ajusta los siguientes parámetros:
memory_limit =
date.timezone =
La opción memory_limit no debe ser inferior a 256M y date.timezone debe establecerse en tu ubicación. Para saber qué zona horaria debes usar (y el formato de dicha zona horaria), echa un vistazo a este sitio.
Guarda y cierra ese archivo. Reinicia Apache con el comando:
sudo systemctl restart apache2
Crea la base de datos
Ahora necesitamos crear la base de datos. Para hacer esto, ejecuta el comando:
sudo mysql -u root -p
Primero se te pedirá tu contraseña de sudo y luego la contraseña de usuario root de MySQL. Agrego sudo a este comando en caso de que esté utilizando MariaDB (en lugar de MySQL). Una vez en el símbolo del sistema de la base de datos, crea la base de datos con el comando:
CREATE DATABASE owncloud;
Luego crea un nuevo usuario de base de datos con el comando:
CREATE USER 'ownclouduser'@'localhost' IDENTIFIED BY 'PASSWORD';
Donde PASSWORD es una contraseña segura para el usuario.
Proporciona a los nuevos usuarios permisos para la nueva base de datos con el comando:
GRANT ALL ON owncloud.* TO 'ownclouduser'@'localhost' IDENTIFIED BY 'PASSWORD' WITH GRANT OPTION;
FLUSH PRIVILEGES; EXIT;
Descomprime y mueve el archivo ownCloud
Ahora tenemos que descomprimir y mover el archivo ownCloud y luego darle los permisos adecuados. Voy a suponer que descargaste el archivo a tu directorio de inicio. Con eso en mente, todo se puede hacer con los siguientes comandos:
cd ~/ unzip unzip owncloud-*.zip sudo mv owncloud /var/www/html/ sudo chown -R www-data:www-data /var/www/html/owncloud/ sudo chmod -R 755 /var/www/html/owncloud/
Configurar Apache
Ahora debemos configurar Apache para que conozca nuestro nuevo sitio ownCloud. Crea un nuevo archivo conf con el comando:
sudo nano /etc/apache2/sites-available/owncloud.conf
El contenido de ese archivo debe ser:
<VirtualHost *:80>
ServerAdmin Esta dirección de correo electrónico está siendo protegida contra los robots de spam. Necesita tener JavaScript habilitado para poder verlo.
DocumentRoot /var/www/html/owncloud/
ServerName example.com
ServerAlias www.example.com
Alias /owncloud "/var/www/html/owncloud/"
<Directory /var/www/html/owncloud/>
Options +FollowSymlinks
AllowOverride All
Require all granted
<IfModule mod_dav.c>
Dav off
</IfModule>
SetEnv HOME /var/www/html/owncloud
SetEnv HTTP_HOME /var/www/html/owncloud
</Directory>
ErrorLog ${APACHE_LOG_DIR}/error.log
CustomLog ${APACHE_LOG_DIR}/access.log combined
</VirtualHost>
Donde ves example.com y www.example.com, si no necesitas dominios (y usarás ownCloud solo por dirección IP), puede comentar estas líneas.
Guarda y cierra ese archivo.
Ahora tenemos que habilitar el sitio y los módulos necesarios. Estos pasos se manejan con los siguientes comandos:
sudo a2ensite owncloud.conf sudo a2enmod rewrite sudo a2enmod headers sudo a2enmod env sudo a2enmod dir sudo a2enmod mime
NOTA: Algunos de los módulos anteriores pueden estar habilitados.
Reinicia Apache con el comando:
sudo systemctl restart apache2
El paso final
En este punto, abre un navegador y apúntalo a http:/servidor_IP /owncloud. Deberías ser recibido por el instalador de ownCloud (Figura A), donde solo necesitas crear un usuario administrador e ingresar la información para la base de datos.