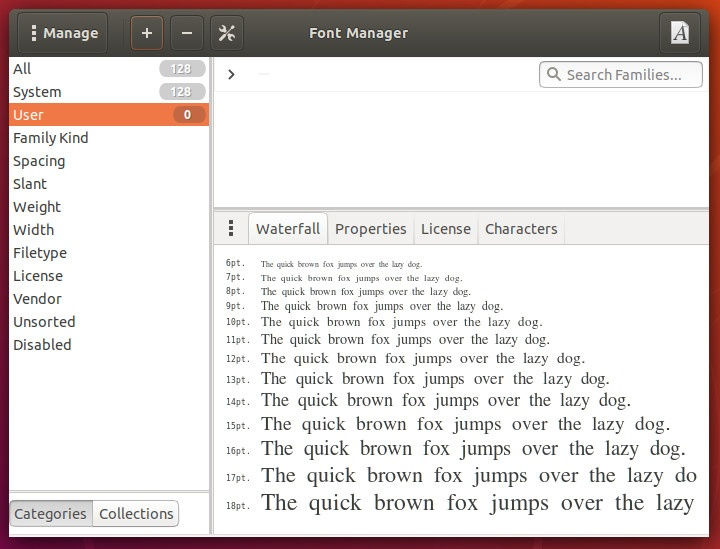No solo escribo documentación técnica, escribo novelas. Y porque me siento cómodo con herramientas como GIMP, también creo mis propias portadas de libros (y hago diseño gráfico para algunos clientes). Ese esfuerzo artístico depende de que muchas piezas juegen en su lugar, incluidas las fuentes.
Aunque el renderizado de fuentes ha recorrido un largo camino en los últimos años, sigue siendo un problema en Linux. Si comparas el aspecto de las mismas fuentes en Linux vs. macOS, la diferencia es absoluta. Esto es especialmente cierto cuando mira una pantalla todo el día. Pero a pesar de que el renderizado de fuentes aún no ha encontrado la perfección en Linux, una cosa que la plataforma de código abierto hace bien es permitirles a los usuarios administrar fácilmente sus fuentes. Desde seleccionar, agregar, escalar y ajustar, puedes trabajar con fuentes bastante fácilmente en Linux.
Aquí, compartiré algunos de los consejos con los que he dependido a lo largo de los años para ayudar a extender mi “capacidad de fuente” en Linux. Estos consejos ayudarán especialmente a aquellos que emprenden esfuerzos artísticos en la plataforma de código abierto. Debido a que hay tantas interfaces de escritorio disponibles para Linux (cada una de las cuales trata las fuentes de una manera diferente), cuando un entorno de escritorio se vuelve central para la administración de las fuentes, me centraré principalmente en GNOME y KDE.
Dicho esto, vamos a trabajar.
Agregar nuevas fuentes
Durante mucho tiempo, he sido un coleccionista de fuentes. Algunos podrían decir que tengo un poco de obsesión. Y desde mis primeros días de uso de Linux, siempre he usado el mismo proceso para agregar fuentes a mis escritorios. Hay dos maneras de hacer esto:
-Hacer las fuentes disponibles para el usuario.
-Hacer que las fuentes estén disponibles en todo el sistema.
Debido a que mis máquinas de escritorio nunca tienen otros usuarios (además de mí), solo trabajo con fuentes para usuario. Sin embargo, te mostraré cómo hacer ambas cosas. Primero, veamos cómo agregar fuentes por usuario. Lo primero que debes hacer es buscar fuentes. Se pueden agregar tanto True Type Fonts (TTF) como Open Type Fonts (OTF). Agrego las fuentes de forma manual. Hacer esto es, creo un nuevo directorio oculto en ~ /.fonts. Esto se puede hacer con el comando:
mkdir ~/.fonts
Con esa carpeta creada, muevo todos mis archivos TTF y OTF al directorio. Eso es. Cada fuente que agregues a ese directorio ahora estará disponible para su uso en sus aplicaciones instaladas. Pero recuerda, esas fuentes solo estarán disponibles para ese usuario.
Si deseas que la colección de fuentes esté disponible para todos, esto es lo que debe hacer:
Abre una ventana de terminal.
Cambia al directorio que contiene todas tus fuentes.
Copia todas esas fuentes con los comandos sudo cp * .ttf * .TTF/usr/share/fonts/truetype/ y sudo cp * .otf * .OTF/usr/share/fonts/opentype
La próxima vez que un usuario inicie sesión, tendrá acceso a todas esas fuentes nuevas.
Gestores de fuentes con interfaz gráfica
Hay algunas formas de administrar tus fuentes en Linux, a través de software. Cómo se hará dependerá de tu entorno de escritorio. Examinemos KDE primero. Con KDE que se envía con Kubuntu 18.04, encontrarás una herramienta de administración de fuentes preinstalada. Abre esa herramienta y podrás agregar, eliminar, habilitar y deshabilitar fuentes fácilmente (así como también obtener información sobre todas las fuentes instaladas. Esta herramienta también te facilita la tarea de agregar y eliminar fuentes para tu uso personal y en todo el sistema. Supongamos que deseas agregar una fuente en particular para uso personal. Para ello, descarga la fuente y luego abre la herramienta Administración de fuentes. En esta herramienta (Figura 1), haz clic en Fuentes personales y luego clic en el botón + Agregar.
Navega hasta la ubicación de tus fuentes, selecciónalas y haz clic en Abrir. Luego, tus fuentes se agregarán a la sección Personal y estarán disponibles de inmediato para que las uses (Figura 2).
Hacer lo mismo en GNOME requiere la instalación de una aplicación. Abre Software GNOME o Software Ubuntu (dependiendo de la distribución que estés utilizando) y busca el Administrador de fuentes. Selecciona el Administrador de fuentes y luego haz clic en el botón Instalar. Una vez que el software está instalado, ejecútalo desde el menú del escritorio. Con la herramienta abierta, instalemos las fuentes por usuario. Así es cómo:
Selecciona Usuario en el panel izquierdo (Figura 3).
Haz clic en el botón + en la parte superior de la ventana.
Navega y selecciona las fuentes descargadas.
Haz clic en Abrir.
Ajustar las fuentes
Hay tres conceptos que primero debes entender:
Sugerencia de fuente: el uso de instrucciones matemáticas para ajustar la visualización de un contorno de fuente para que se alinee con una cuadrícula rasterizada.
Anti-aliasing: la técnica utilizada para agregar mayor realismo a una imagen digital mediante el alisado de bordes dentados en líneas curvas y diagonales.
Factor de escala: Una unidad escalable que permite multiplicar el tamaño del punto de una fuente. Entonces, si tu fuente es 12pt y tiene un factor de escala de 1, el tamaño de la fuente será de 12pt. Si el factor de escala es 2, el tamaño de la fuente será de 24pt.
Digamos que has instalado tus fuentes, pero no se ven tan bien como te gustaría. ¿Cómo se modifica la apariencia de las fuentes? En los escritorios de KDE y GNOME, puede hacer algunos ajustes. Una cosa a considerar con el ajuste de las fuentes es que el gusto es muy subjetivo. Puede que tengas que modificar continuamente hasta que obtengas las fuentes exactamente como quieras (dictadas por tus necesidades y tu gusto particular). Primero veamos a KDE.
Abre la herramienta Configuración del sistema y vamos a Fuentes. En esta sección, no solo puedes cambiar varias fuentes, sino que también puedes habilitar y configurar tanto el anti-aliasing como el factor de escala de la fuente (Figura 4).
Para configurar el suavizado, selecciona Activado en el menú desplegable y luego haz clic en Configurar. En la ventana resultante (Figura 5), puedes configurar un rango de exclusión, un tipo de representación subpíxel y un estilo de alusión.
Una vez que hayas realizado los cambios, haz clic en Aplicar. Reinicia cualquier aplicación en ejecución y la nueva configuración tendrá efecto.
Para hacer esto en GNOME, debes tener instalado Font Manager o GNOME Tweaks. Para esto, GNOME Tweaks es la mejor herramienta. Si abres el Tablero de GNOME y no puedes encontrar los Ajustes instalados, abre Software de GNOME (o el Software de Ubuntu) e instala Ajustes de GNOME (gnome tweaks). Una vez instalado, ábrelo y haz clic en la sección Fuentes. Aquí puedes configurar el factor de sugerencia, suavizado y escala (Figura 6).
Haz tus fuentes hermosas
Y esa es la esencia de hacer que tus fuentes se vean lo más bellas posible en Linux. Puede que no veas una representación de fuentes similar a macOS, pero definitivamente puedes mejorar el aspecto. Finalmente, las fuentes que elijas tendrán un gran impacto en cómo se ven las cosas. Asegúrate de instalar fuentes limpias y bien diseñadas; de lo contrario, estás luchando una batalla perdida.