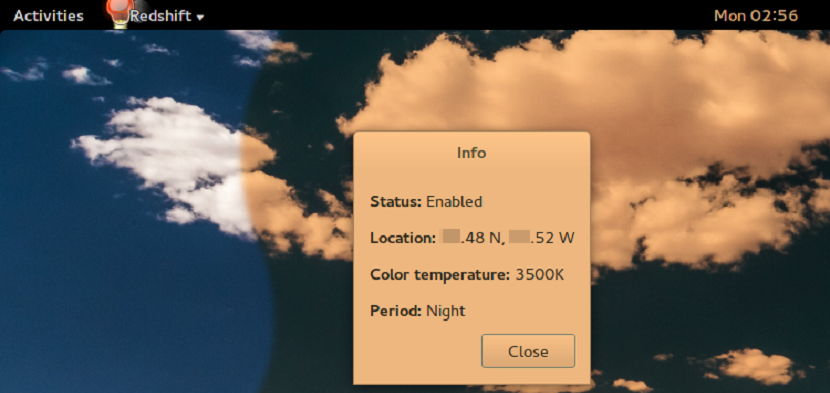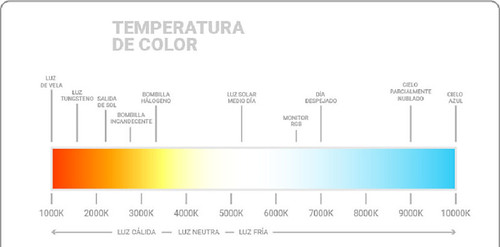Existe el mito de que el usar el ordenado, televisión, smartphone o cualquier dispositivo con una pantalla en un lugar con poca luz o de noche puede ser perjudicial para la vista, lo cierto es que no es así.
Lo que si es real es que el uso de tus dispositivos con la luz blanca en estas condiciones llega a cansar la vista eso es porque los investigadores han demostrado que la luz azul emitida desde la pantalla de su computadora puede dañar su salud al interrumpir su ciclo de sueño (ritmo circadiano). Es por ello que los dispositivos y sistemas modernos incluyen una función que hace cambiar la temperatura de color de la pantalla.
Con esta función logras que cambie el tipo de luz de tu pantalla cuando ya está a punto de anochecer con una luz mas cálida y cuando ya amaneció cambia a la que normalmente utilizamos.
Es por ello que en esta ocasión le vamos a dar un vistazo a Redshift la cual es una aplicación de código abierto y gratuita basada en en f.lux, esta aplicación ajusta la temperatura de color de la pantalla de su computadora de día y de noche. Este programa es adecuado para las personas que trabajan en computadoras durante el turno de noche, ya que dañará menos sus ojos.
Sobre Redshift
Redshift ajusta la temperatura del color según la posición del sol, a medida que se acerca la noche, la pantalla de su computadora gradualmente pasa a ser rojiza para que sus ojos puedan adaptarse lentamente a ella.
Se establece una temperatura de color diferente durante la noche y durante el día. Durante el crepúsculo y la madrugada, la temperatura del color cambia suavemente de la noche a la temperatura diurna para permitir que los ojos se adapten lentamente.
Por la noche, la temperatura de color debe ajustarse para que coincida con las lámparas de su habitación. Esto es típicamente una temperatura baja en alrededor de 3000 K-4000 K (por defecto es 3700 K).
Durante el día, la temperatura del color debe coincidir con la luz del exterior, por lo general alrededor de 5500K-6500K (el valor predeterminado es 5500K). La luz tiene una temperatura más alta en un día nublado.
¿Cómo instalar Redshift en Ubuntu 18.04 y derivados?
Para el caso de Linux Mint 18.3 (Serena) la aplicación viene instala por defecto, pero para Ubuntu 18.04 y demás tenemos la facilidad de que la aplicación se encuentra dentro de los repositorios oficiales de Ubuntu.
Solamente debemos de abrir el centro de software y buscar la aplicación para instalarla en nuestro sistema o si lo prefieres puedes abrir una terminal y ejecutar el siguiente comando:
sudo apt install redshift
¿Cómo utilizar Redshift?
Primeramente, debemos de abrir la aplicación, esta la encontraremos en “Menú y en Accesorios” encontrarán a Redshift.
Ya abierta la aplicación aparecerá un ícono en el panel que también indica que se está ejecutando el Redshift en el sistema.
Ahora deben de hacer clic en él y marcar la opción Autostart para que el la aplicación se ejecute automáticamente cada vez que inicie el sistema.
Es sumamente necesario que contemos con una conexión a Internet activa para el correcto funcionamiento de Redshift ya que requiere de tu geolocalización.
RedShift no ha configurado mi geolocalización.
Este problema suele ser algo común a las palabras de su desarrollador ya que, de forma predeterminada, la aplicación no genera un archivo de configuración incluso cuando se ejecuta por primera vez.
Si te llego a suceder esto, no te preocupes puedes editar o crear el archivo de la aplicación en tu carpeta personal.
Solamente debemos de abrir una terminal y colocarnos en el directorio de /.config, para ello podemos ejecutar:
cd ~/.config
Y vamos a crear el archivo redshift.conf dentro de la carpeta, para ello puedes hacerlo con este comando:
nano redshift.conf
Y finalmente solamente deben de añadir las siguientes líneas en caso de no contar con el archivo:
[redshift]
; Set the day and night screen temperatures
temp-day=5500
temp-night=3700
; enabling smooth transition
transition=1
adjustment-method=randr
; Now specify the location manually
location-provider=manual
[manual]
; use the Internet to get your latitudes and longitudes
; below is the latitude and longitude for Delhi
lat=tuscoordenadas
lon=tuscoordenada
Donde puedes apoyarte de la siguiente pagina para obtener tus coordenadas y añadirlas al archivo, el enlace es este.
Fuente: ubunlog