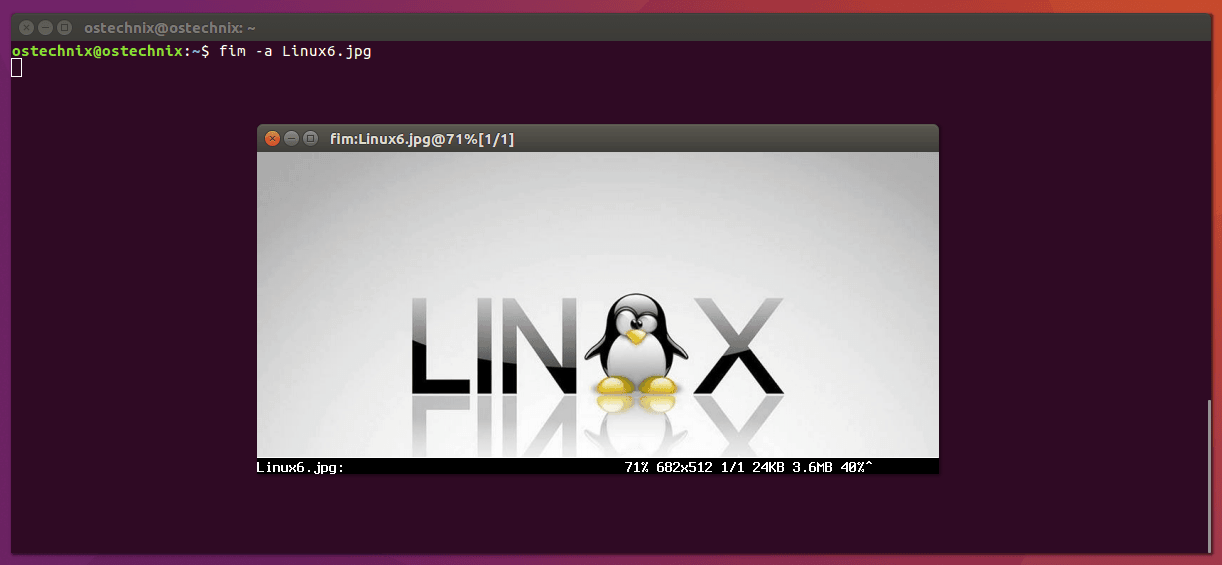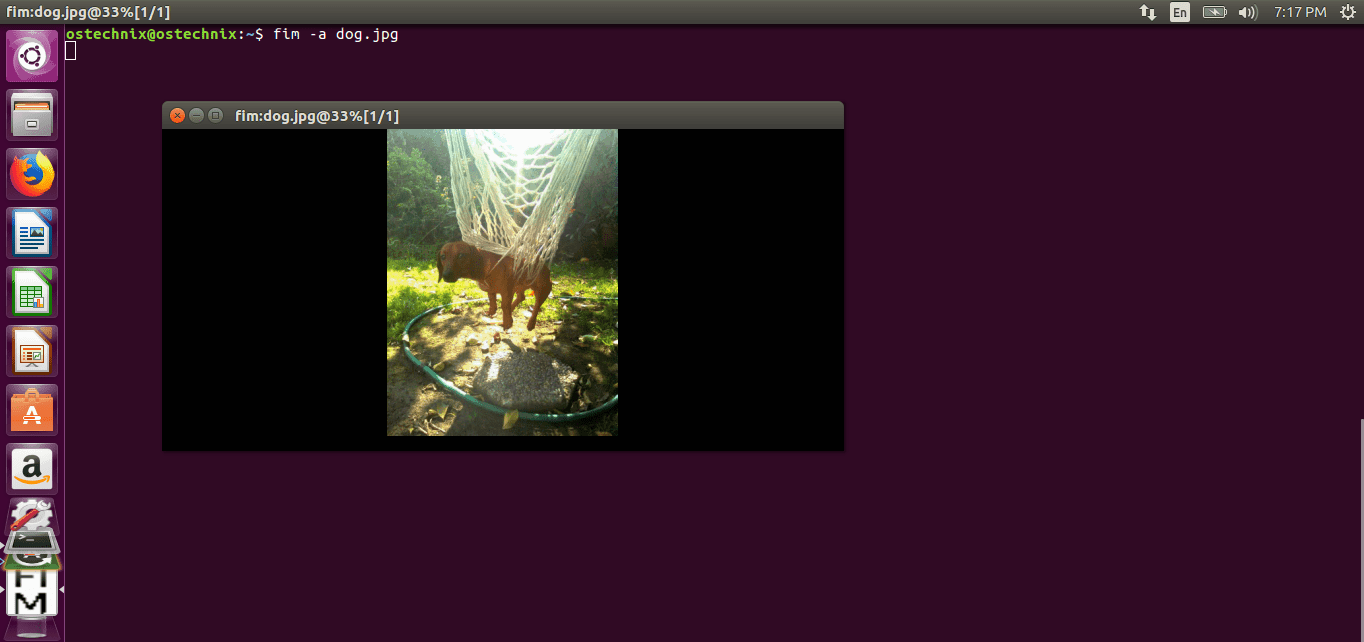Hay muchos visores de imágenes disponibles para Linux. Pero no escuché ni usé ninguna aplicación que muestre imágenes en el Terminal. Afortunadamente, acabo de encontrar un visor de imágenes CLI llamado FIM que se puede usar para mostrar imágenes en el Terminal. La utilidad FIM me llama la atención, porque es muy liviana en comparación con la mayoría de las aplicaciones de visor de imágenes con interfaz. Sin más preámbulos, vamos a seguir adelante y ver de lo que es capaz.
Mostrar imágenes en la terminal con FIM
FIM significa Fbi IMproved. Para aquellos que no lo saben, Fbi es un visor de imágenes de linux. Utiliza el framebuffer del sistema para mostrar imágenes directamente desde la línea de comando. Por defecto, muestra bmp, gif, jpeg, PhotoCD, png, ppm, tiff y xwd desde el Terminal. Para otros formatos, intentará usar la conversión de ImageMagick.
FIM se basa en Fbi y es un visor de imágenes altamente personalizable y con secuencias de comandos dirigido a los usuarios que se sienten cómodos con el software como el editor de texto Vim o el agente de usuario de correo Mutt. Muestra las imágenes en pantalla completa y se pueden controlar (como cambiar el tamaño, voltear, ampliar) usando los atajos de teclado. A diferencia de Fbi, la utilidad FIM es universal: puede abrir muchos formatos de archivo y puede mostrar imágenes en los siguientes modos de vídeo:
- Gráficamente, con el dispositivo framebuffer de Linux.
- Gráficamente, en X/Xorg, usando la biblioteca SDL.
- Gráficamente, en X/Xorg, utilizando la biblioteca Imlib2.
- Representado como Arte ASCII en cualquier consola de texto, utilizando la biblioteca AAlib.
- FIM es completamente gratuito y de código abierto.
Instalar FIM
El visor de imágenes FIM está disponible en los repositorios predeterminados de sistemas basados en DEB como Ubuntu, Linux Mint. Entonces, puedes instalar el comando Fbi usando:
$ sudo apt-get install fim
Si no está disponible en los repositorios predeterminados de tu distribución de Linux, puedes descargar, compilar e instalar desde el origen como se muestra a continuación.
wget http://download.savannah.nongnu.org/releases/fbi-improved/fim-0.6-trunk.tar.gz wget http://download.savannah.nongnu.org/releases/fbi-improved/fim-0.6-trunk.tar.gz.sig gpg --search 'dezperado autistici org' # import the key from a trusted keyserver by following on screen instructions gpg --verify fim-0.6-trunk.tar.gz.sig
tar xzf fim-0.6-trunk.tar.gz cd fim-0.6-trunk ./configure --help=short # read the ./configure --help=short output: you can give options to ./configure ./configure make su -c "make install"
Uso de FIM
Una vez instalado, puedes mostrar una imagen con la opción “zoom automático” usando el comando:
$ fim -a dog.jpg
Aquí está la salida de muestra de mi caja de Ubuntu.
Como puedes ver en la captura de pantalla anterior, FIM no utilizó ningún visor de imágenes externo. En su lugar, usa el framebuffer de nuestro sistema para mostrar la imagen.
Si tienes varios archivos .jpg en el directorio actual, puedes usar comodines para abrirlos como se muestra a continuación.
$ fim -a *.jpg
Para abrir todas las imágenes en un directorio, por ejemplo Imágenes, ejecuta:
$ fim Pictures/
También podemos abrir las imágenes recursivamente en una carpeta y su subcarpeta y luego ordenar la lista como se muestra a continuación.
$ fim -R Pictures/ --sort
Para renderizar la imagen en formato ASCII, puedes usar el indicador -t .
$ fim -t dog.jpg
Para salir de Fim, presiona ESC o q.
Atajos de teclado
Puedes usar varios atajos de teclado para administrar las imágenes. Por ejemplo, para cargar la imagen siguiente y las imágenes anteriores, presiona las teclas RePág/AvPág. Para acercar o alejar, usa las teclas +/-. Aquí están las claves comunes usadas para controlar imágenes en FIM.
- Tecla arriba/abajo : Imagen/previa-siguiente
- +/- : Zoom acercar/alejar
- a : Auto-escala
- w : Ajustar al ancho
- h : Ajustar al alto
- j/k : Hacia arriba/abajo
- f/m : voltear/espejo
- r/R : Rotar (En sentido horario y antihorario)
- ESC/q : Salir
Para obtener detalles completos, consulta las páginas man.
$ man fim