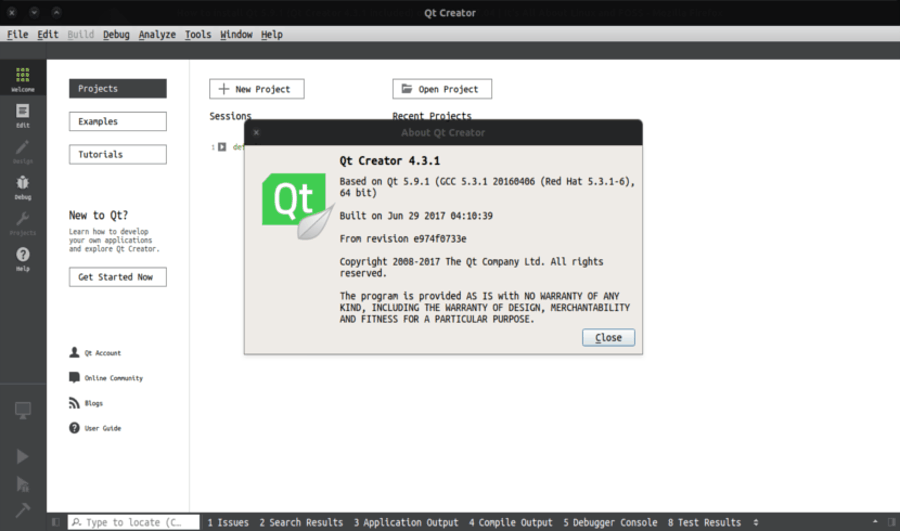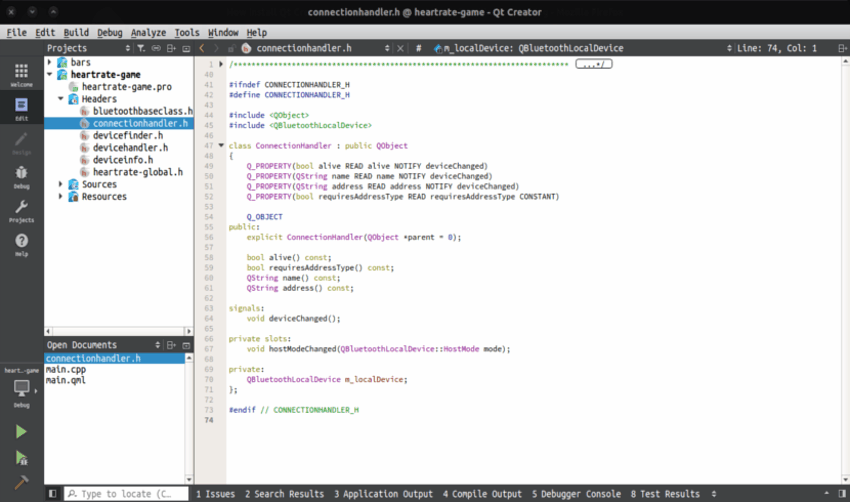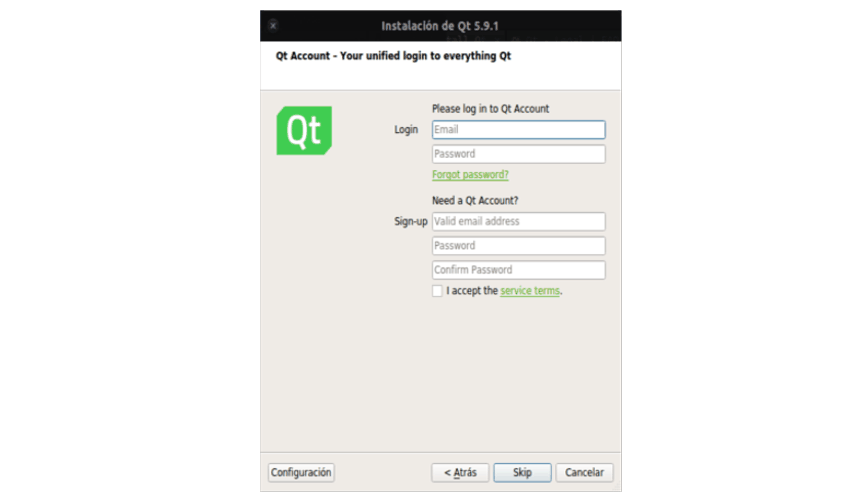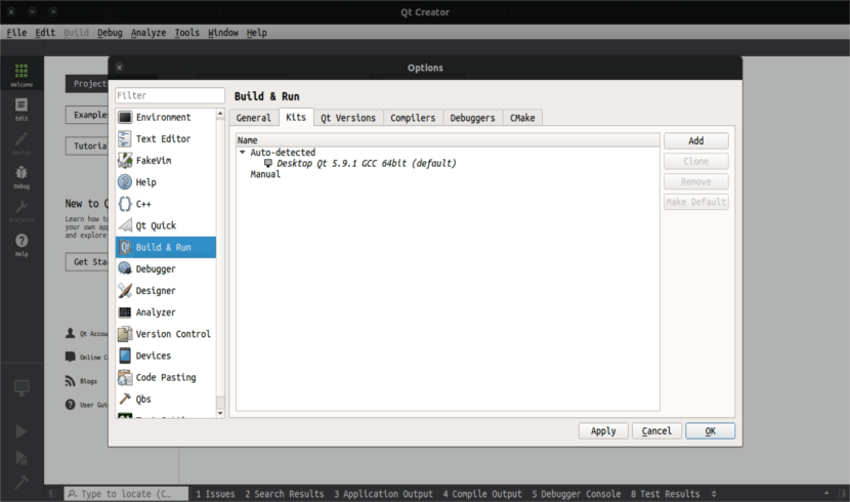En el siguiente artículo vamos a echar un vistazo a Qt 5.9.1. Esta es la versión más reciente de un marco de aplicación multiplataforma, ampliamente utilizado para desarrollar aplicaciones con GUI. Además, se utiliza para desarrollar programas que no son GUI, como herramientas de línea de comandos y consolas para servidores.
La versión 5.9.1 viene con una multitud de mejoras para la integración de Cmake con respecto a versiones anteriores. Incluye paquetes de instalación sin conexión de Qt Creator 4.3.1.
Qt no es un lenguaje de programación por sí mismo. Se trata en realidad de un marco escrito en C++. Este es un framework de desarrollo de aplicaciones multiplataforma para escritorio y móvil.
Qt Creator se ejecuta en Gnu/Linux, OS X y Windows y ofrece finalización de código inteligente, un sistema de ayuda integrado, depurador y también la integración de los principales sistemas de control de versiones (por ejemplo, git o Bazaar)
Antes de continuar con la instalación de este marco de desarrollo y del IDE en Ubuntu, vamos a echar un vistazo a algunas características generales.
Características generales de QT 5.9.1
Con Qt, las interfaces gráficas de usuario se puede escribir directamente en C ++ utilizando su módulo de widgets. También viene con una herramienta gráfica interactiva incluida llamada Qt Designer. Esta funciona como un generador de código para interfaces gráficas de usuario basadas en widgets. Además esta herramienta se puede utilizar de manera independiente, pero también se integra a la perfección en Qt Creator.
El IDE Qt Creator 4.3.1 que viene incluido en la instalación, puede ser una buena herramienta para el desarrollo de grandes aplicaciones. Este IDE no sólo nos va a ayudar con el resaltado de la sintaxis, el acceso a los ejemplos y a los tutoriales. También nos va a ser de ayuda a la hora de configurar diferentes cadenas de herramientas. Por si alguien no lo recuerda, este IDE era el utilizado por el SKD del difunto Ubuntu Phone.
QT Creator es un IDE completo, pero al mismo tiempo nos va a permitir la posibilidad de añadir plugins que mejoren sus funcionalidades. Estos plugins los podremos encontrar en la página oficial, pero hay que aclarar que también existen otros complementos que no son oficiales y que funcionan de manera correcta.
Instalar Qt 5.9.1
Instalar este programa en Ubuntu es muy sencillo. Primero nos vamos a descargar el archivo .run de su página web. Después solo tendremos que darle permisos de ejecución al archivo que acabamos de descargar y para terminar podemos lanzar la instalación sin problemas. Para poder realizar todo esto, solo hay que abrir una terminal (Ctrl+Alt+T) y escribir en ella algo como lo siguiente.
wget http://download.qt.io/official_releases/qt/5.9/5.9.1/qt-opensource-linux-x64-5.9.1.run
chmod +x qt-opensource-linux-x64-5.9.1.run
./qt-opensource-linux-x64-5.9.1.run
Durante la instalación tendrás que introducir los datos de acceso a tu cuenta, crear una cuenta de usuario nueva o simplemente omitir este paso.
Deja predeterminada la ruta de instalación, o cámbiala en caso de que no te guste el directorio por defecto. El resto de la instalación no tiene más historia que pararse a echar un vistazo a la documentación del programa en los enlaces que se nos mostrarán al finalizar la instalación. Puedes ver más en detalle la instalación desde la Wiki del proyecto en cuestión. El texto lo podrás encontrar en diferentes idiomas, incluido el español.
Configurar un compilador
Primero hay que iniciar nuestro recién instalado programa. A continuación nos tendremos que desplazar hasta el menú Herramientas > Opciones. Ahora tendremos que hacer clic en Crear y ejecutar. Termina seleccionando la pestaña Kit. Tendrás que configurar un compilador si el sistema lo detecta de manera automática. Decir que este IDE necesita un compilador configurado para construir y poder mostrar los resultados de tus proyectos.
A la hora de construir la aplicación de turno se podrían mostrar algunos errores. Los dos más típicos relacionados con el compilador serían:
error: g++ Command not found
solución: sudo apt install buil-essentialerror GL/gl.h. No such file or directory
solución: sudo apt install mesa-common-dev
Fuente: ubunlog