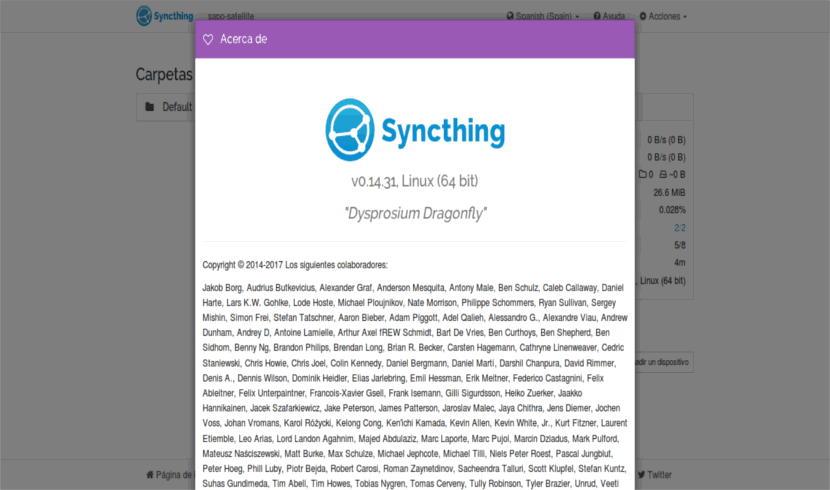En el siguiente artículo vamos a echar un vistazo a Syncthing. Este es un software de código abierto de sincronización de archivos continuo. Nos va a permitir sincronizar archivos entre dos o más equipos en una red.
Hoy en día los datos son quizás lo más importante que los usuarios puedes guardar en sus dispositivos. Por lo tanto, todo usuario merece elegir dónde almacenar su información. Si se comparte con algún tercero o si se transmite a través de Internet. Antes de proceder a instalar Syncthing en Ubuntu, echemos un vistazo rápido a lo que ofrece.
En este artículo vamos a ver esta aplicación que nos permitirá sincronizar de manera sencilla archivos entre dos máquinas. Para ello, Syncthing distingue entre el “dispositivo local” es el que estará configurando y el “dispositivo remoto” que será la otra máquina.
La mejor manera de conseguir una buena sincronización, es hacer la instalación de este programa en ambas máquinas y configurarlas en paralelo. Si ambas máquinas no son accesibles simultáneamente dará igual, pero los resultados serán un poco menos evidentes.
Funciones de sincronización con Syncthing
- La sincronización se realiza a una velocidad razonable para evitar la corrupción de datos, así como protegido de ataques externos, escuchas o modificaciones por alguna parte no autorizada.
- La aplicación es accesible, comprensible y traducida a varios idiomas.
- Toda comunicación está asegurada, así como cifrada usando TLS.
- Se trata de un programa multiplataforma ya que se ejecuta en Linux, Windows, Mac OS X, Solaris, FreeBSD, Dragonfly, OpenBSD, así como en NetBSD.
En la última versión de Syncthing que es la 0.14.32, se han llevado a cabo diferentes cambios con respecto a anteriores versiones. Entre los más destacados habría que señalar que ahora la lista de dispositivos cercanos filtra adecuadamente los dispositivos que ya están en la configuración. “Dispositivos cercanos” se muestran ahora en el cuadro de diálogo agregar dispositivo, evitando así la necesidad de escribir su ID de dispositivo. Las carpetas que una vez se ignoraron en una solicitud de compartir ahora funcionan correctamente cuando se agregan manualmente más tarde. Puedes consultar todas las características más en detalle en la documentación oficial de la aplicación.
Cómo instalar Syncthing en Ubuntu
Tendremos la opción de utilizar dos canales para la instalación. Primero puedes intentar la instalación desde la opción estable. Es necesario abrir una terminal (Ctrl+Alt+T) y escribir las siguientes órdenes:
curl -s https://syncthing.net/release-key.txt | sudo apt-key add -
echo "deb https://apt.syncthing.net/ syncthing stable" | sudo tee /etc/apt/sources.list.d/syncthing.list
sudo apt update && sudo apt install syncthing
Si el canal estable no está actualizado o por lo que sea no está disponible, se puede optar a instalarlo desde el canal candidato:
curl -s https://syncthing.net/release-key.txt | sudo apt-key add -
echo "deb https://apt.syncthing.net/ syncthing candidate" | sudo tee /etc/apt/sources.list.d/syncthing.list
sudo apt update && sudo apt install syncthing
Lanzar Syncthing
Desde la terminal llamamos a este programa utilizando su nombre:
syncthing
La GUI del administrador se inicia automáticamente y permanece disponible en https://localhost: 8384/. Las cookies son esenciales para el correcto funcionamiento de la interfaz gráfica. Asegúrate de que tu navegador las acepte.
A la izquierda está la lista de “carpetas”, o directorios para sincronizar. Puedes ver que la carpeta predeterminada para el usuario y que está marcada como “No compartido”, ya que aún no se ha compartido con ningún otro dispositivo. A la derecha está la lista de dispositivos. En la captura se muestra que sólo hay un dispositivo: el equipo en el que se está ejecutando.
Para que esta aplicación pueda sincronizar archivos con otro dispositivo, se debe informar sobre ese dispositivo. Esto se logra mediante el intercambio de “identificadores de dispositivo”. Un identificador de dispositivo es un identificador único, criptográficamente seguro. Este se crea como parte de la generación de claves la primera vez que inicia este programa. Se imprime en el registro de arriba, y se puede ver en la interfaz gráfica de usuario web seleccionando el “Acciones” (arriba a la derecha) y “Mostrar ID”.
Dos dispositivos sólo se conectan y hablan entre sí si ambos están configurados con el ID de dispositivo del otro. Dado que la configuración debe ser mutua para que se produzca una conexión, los identificadores de dispositivo no necesitan mantenerse en secreto. Son esencialmente parte de la clave pública.
Para que sus dos dispositivos se comuniquen, solo hay que hacer clic en “Agregar dispositivo” en la parte inferior derecha de ambos, y escribir el ID del dispositivo del otro lado. También debes seleccionar las carpetas que deseas compartir. Se puede ver más en detalle como configurar esta aplicación en su documentación oficial.
Desinstalar Syncthing
Para eliminar este programa de nuestro sistema solo tendremos que abrir una terminal (Ctrl+Alt+T). En ella habrá que escribir la siguiente orden:
sudo apt remove syncthing
Fuente: ubunlog