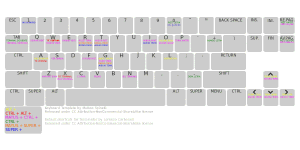Lo que he descubierto en mis años en Ubuntu es que para ser productivo no debemos despegar nuestros dedos del teclado. Es decir, el ratón es terriblemente ineficiente. Mientras que nuestros grandes aliados son los atajos de teclado. Esto evidentemente nos obliga a utilizar aplicaciones que estén muy configuradas. Donde cada acción esté asignada a un atajo de teclado. Y por otra parte, requiere de nosotros un esfuerzo adicional. Tenemos que memorizar todos esos atajos de teclado. Esto último, aunque puede parecer una tarea titánica, casi épica, lo cierto es que solo requiere práctica. Con el uso continuado de esos atajos de teclado, poco a poco vamos memorizándolos hasta que llegamos a utilizarlo sin apenas darnos cuenta. Existen muchas aplicaciones que hacen un uso intensivo de los atajos de teclado, pero este artículo lo quiero centrar en Terminator un terminal para gobernarlos a todos…
He escrito sobre diferentes emuladores de terminal, como Tilda, Cool Retro Term, AltYo, Final Term y muchos otros. Sin embargo, Terminator tiene un importante componente productivo, como veremos mas adelante.
¿Por que tienes que hacer uso del terminal?. Bueno todo depende de a que te dediques. Pero si tienes varios equipos el terminal te va a ser de gran utilidad. Si además tienes un NAS, o una Raspberry Pi, un terminal te va a ser de gran ayuda, y seguro que va a mejorar tu productividad de forma exponencial.
Terminator, un terminal para gobernarlos a todos…
Terminator se puede definir como multiples terminales en una ventana. El objetivo de esta aplicación es la de crear una herramienta útil para organizar terminales como si fueran celdas de una hoja de cálculo. La mayoría de los terminales solo nos deja abrir mas pestaña, esto también lo hace Terminator, pero va un paso mas allá.
Terminator nos permite dividir nuestro terminal en tantos terminales como necesitemos, de forma que en una sola ventana tendremos diferentes terminales dispuestos en vertical y horizontal. De esta manera, podemos controlar varios procesos de forma simultánea.
La gran ventaja, como veremos en sus características, es que nos permite escribir en varios terminales de forma simultánea, lo que nos permitirá lanzar un mismo comando en diferentes servidores.
Características
Algunas características interesantes de Terminator, son las siguientes,
- Permite organizar múltiples terminales en una única ventana. De forma que puedes tener varias sesiones abiertas de forma simultánea.
- Soporta pestañas.
- Puedes reorganizar la disposición de las ventanas arrastrando y soltando con el ratón.
- Dispone de una gran cantidad de atajos de teclado con el que gestionar los terminales.
- Puedes guardar diferentes disposiciones y perfiles utilizando la interfaz gráfica.
- Soporta complementos.
- Puedes escribir en varios terminales de forma simultánea. Esto te permite lanzar el mismo comando en diferentes sesiones.
- Puedes realizar capturas de pantalla de un solo terminal.
De entre las diferentes posibilidades que nos ofrece Terminator, sin lugar a dudas la de poder lanzar varias aplicaciones de forma simultánea en diferentes terminales es la mejor. Podemos abrir sesiones en diferentes equipos remotos y decir que se actualicen todos de forma simultánea, sin necesidad de entrar en cada una de las sesiones.
Atajos de teclado
Para facilitar el uso y aprendizaje de los atajos de teclado en Terminator, he creado un mapa con todos los atajos que vienen configurados por defecto.
- Alt+A. Sincronizas todos los terminales, de forma que las teclas que pulsas van a todos los terminales.
- Atl+G. Sincronizas un grupo de terminales, de forma que las teclas que pulsas van a ese grupo.
- Alt+O. Se termina la sincronización de pulsación de teclas.
- Mayús+Ctrl+W. Se cierra un terminal.
- Mayús+Ctrl+Q. Se cierra la ventana.
- Mayús+Ctrl+Q. Copiar.
- Ctrl+Tab. Se pasa al siguiente terminal.
- Mayús+Ctrl+Tab. Se pasa al terminal anterior.
- CtrlAltA. Edita el título de la pestaña.
- CtrlAltX. Edita el título del terminal.
- CtrlAltW. Edita el título de la ventana.
- F11. Pantalla completa.
- Alt+Abajo. Pasa al terminal inferior.
- Alt+Arriba. Pasa al terminal superior.
- Alt+Izquierda. Pasa al terminal izquierdo.
- Alt+Derecha. Pasa al terminal derecho.
- MayúsCtrlN. Pasa al terminal siguiente.
- MayúsCtrlP. Pasa al terminal anterior.
- Super+G. Agrupa todos los terminales.
- Super+T. Agrupa tods los terminales en una pestaña.
- F1. Ayuda.
- Mayús+Ctrl+Alt+A. Cambia la visibilidad de la ventana.
- Super+1. Inserta el número de terminal.
- Super+0. Inserta el número de terminal separado del margen,
- Alt+L. Abre un cuadro de diálogo donde podemos elegir una disposición de terminales.
- Mayús+Ctrl+Re Pág. Seleccionamos la pestaña de la izquierda.
- Mayús+Ctrl+Av Pág. Seleccionamos la pestaña de la derecha.
- Mayús+Ctrl+T. Creamos una nueva pestaña.
- Super+I. Se lanza un nuevo proceso de Terminator.
- Mayús+Ctrl+I. Se crea una nueva ventana.
- Ctrl+Re Pág. Seleccionamos la pestaña anterior.
- Ctrl+Av Pág. Seleccionamos la pestaña siguiente.
- Mayús+Ctrl+V. Pegamos del portapapeles.
- Mayús+Ctrl+R. Reseteamos la terminal.
- Mayús+Ctrl+G. Reseteamos y limpiamos la terminal
- Mayús+Ctrl+Abajo. Cambiamos la altura de la terminal, haciéndola mas baja.
- Mayús+Ctrl+Arriba. Cambiamos la altura de la terminal, haciéndola mas alta.
- Mayús+Ctrl+Izquierda. Cambiamos la anchura de la terminal, haciéndola mas grande o pequeña dependiendo de si tiene una terminal a la izquierda o no. En el caso de que tenga terminal a la izquierda, se hará mas grande, mientras que si no tiene se hará mas pequeña.
- Mayús+Ctrl+Derecha. Cambiamos la anchura de la terminal, haciéndola mas grande o pequeña dependiendo de si tiene una terminal a la derecha o no. En el caso de que tenga terminal a la derecha, se hará mas grande, mientras que si no tiene se hará mas pequeña.
- Mayús+Super+\R. Rotar los terminales en sentido contrario a las agujas del reloj.
- +Super+\R. Rotar los terminales en el sentido de las agujas del reloj.
- Mayús+Ctrl+Z. Ampliar el terminal.
- Mayús+Ctrl+F. Buscar en el historial del terminal.
- Mayús+Ctrl+O. Dividir horizontalmente.
- Mayús+Ctrl+E. Dividir verticalmente.
- Mayús+Ctrl+S. Mostrar/Ocultar la barra de desplazamiento.
- Mayús+Ctrl+X. Maximizar el terminal.
- Mayús+Super+G. Desagrupar todos los terminales.
- Mayús+Super+T. Desagrupar todos los terminales en la pestaña.
- Ctrl+0. Restaurar el tamaño de letra.
- Ctrl++. Aumentar el tamaño de letra.
- Ctrl+-. Disminuir el tamaño de letra.
Instalación
Terminator se encuentra en los repositorios oficiales de Ubuntu, con lo que su instalación es muy sencilla. Tan solo tienes que hacer clic en terminator, o bien buscarlo en el Software Center, o bien desde el emulador de terminal
sudo apt install terminator
Sin embargo, si quieres tener la última versión de Terminator, es recomendable añadir el repositorio oficial. Para ello, en un emulador de terminal, ejecuta las siguientes órdenes,
sudo add-apt-repository ppa:gnome-terminator sudo apt-get update sudo apt-get install terminator
Más información: Terminator
Fuente: atareao