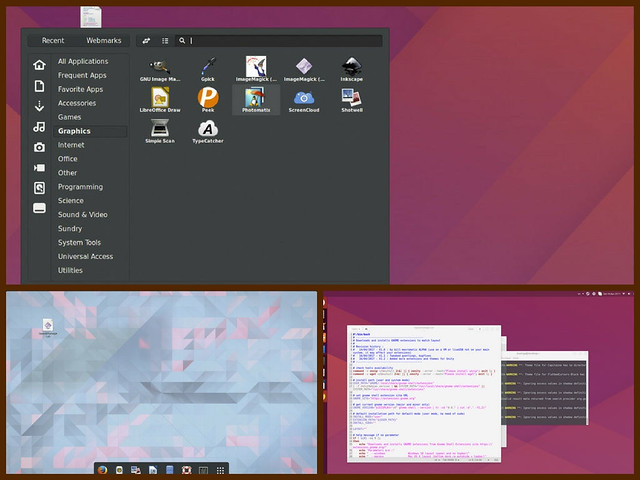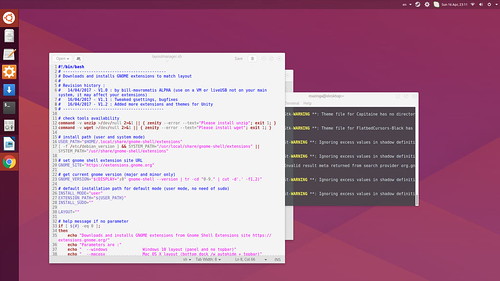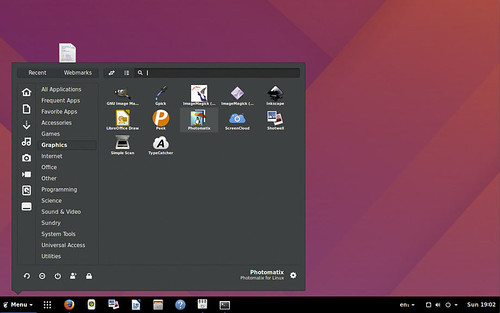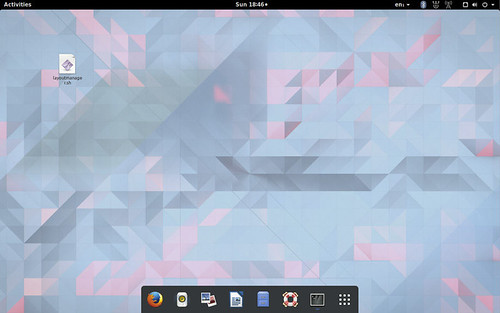La interfaz estándar del GNOME Shell tiene un diseño minimalista y bastante eficiente, pero para darle un aspecto renovado no tienes que instalar temas adicionales, sino tan sólo utilizar un simple script.
GNOME Layout Manager es un nuevo script que actualmente se encuentra en fase de desarrollo y que puede transformar el GNOME Shell por completo para darle un aspecto inspirado en Ubuntu Unity, Windows o Mac OS X.
Si bien en el pasado hemos escrito artículos sobre cómo hacer que Ubuntu se vea como Windows 10, este script no hace nada que tú no puedas hacer manualmente. Es decir, automatiza todo el proceso que supone la descarga de extensiones de GNOME, así como su configuración, instalación e implementación de un theme para el GNOME Shell.
Unity
Para que el GNOME Shell tenga aspecto de Ubuntu Unity, el GNOME Layout Manager descarga las siguientes extensiones y temas:
Extensiones:
- Dash to dock
- TopIcons Plus
- AppIndicator
- User Themes
- Hide Activities
- Frippery Move Clock
Themes:
- United (GTK+Shell) por @godlyranchdressing
- Iconos Humanity
Windows
Para darle aspecto de Windows al GNOME Shell, el script recurre a las siguientes extensiones:
- Dash to panel
- TopIcons Plus
- AppIndicator
- GnoMenu
MacOS
Finalmente, para que el GNOME Shell luzca como el sistema operativo de Apple, Mac OS X, el GNOME Layout Manager recurre a las extensiones Dash to dock, TopIcons Plus y AppIndicator.
Descarga e instalación de GNOME Layout Manager
Lo primero que hay que decir es que el GNOME Layout Manager debería funcionar sin problemas en tanto en Ubuntu como en otras distribuciones, incluyendo Arch Linux, Fedora, Manajaro o Antergos.
Podrás descargar la última versión del script desde Github, tras lo cual deberás extraer el fichero zip y mover el script dentro de tu carpeta Home y proceder a ejecutarlo después de darle los debidos permisos
De forma alternativa, puedes ejecutar el siguiente comando en una ventana de Terminal:
wget https://raw.githubusercontent.com/bill-mavromatis/gnome-layout-manager/master/layoutmanager.sh
Para darle los permisos relevantes, ejecuta lo siguiente:
chmod +x layoutmanager.sh
A continuación, ejecuta el script desde la línea de comandos y aplica el estilo de escritorio que deseas replicar.
Para un estilo de macOS, introduce el siguiente comando:
./layoutmanager.sh --macosx
Para un estilo de Ubuntu Unity, introduce el siguiente comando:
./layoutmanager.sh --unity
Por ultimo, para replica el aspecto de Windows, deberás usar el siguiente comando:
./layoutmanager.sh --windows
Por ahora no hay ninguna manera de deshacer los cambios o de restablecer la interfaz estándar, pero si usas GNOME Tweak Tool podrás desactivar fácilmente las extensiones que el script te va instalando o incluso desactivar todas las extensiones con un simple click.