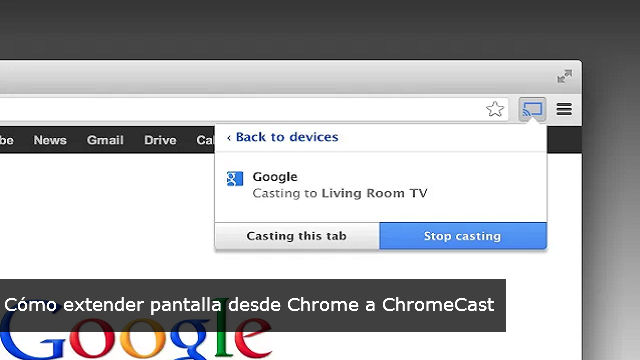Chromecast hoy en día es usado por muchas personas a nivel mundial, por ello, hablaremos de cómo extender pantalla desde Chrome a Chromecast de manera sencilla.
El tutorial que se verá a continuación no es nada complejo, solamente se deben seguir los pasos uno a uno para lograr de manera exitosa nuestro objetivo.
Transmitiendo una pestaña de Chrome
Esto es de lo primero que hablaremos, siendo lo más elemental o lo más pedido. Se debe destacar que también se puede pasar toda la pantalla con un dispositivo ChromeCast, todo depende de los deseos del usuario.
Pero antes de hablar de este proceso, hay que aclarar que la configuración de ChromeCast debe ser la adecuada, por lo que hablaremos de ello primero, aunque tiene la misma finalidad.
Descargar chrome
Primero y principal, si no se tiene Google Chrome hay que descargarlo y si se tiene hay que asegurarse que la versión que tengamos sea actualizada, no una de años atrás.
Antes de configurar, hay que revisar los requerimientos y asegurarse que nuestros dispositivos al menos cumpla con el mínimo de ellos, pues, sin los requerimientos, fallaremos al intentar ejecutar esta tarea.
Una vez descargado, debemos instalarlo y asegurarnos que tanto nuestro ordaenador como el dispositivo de ChromeCast estén conectado a la misma red WiFi para garantizar su correcto funcionamiento.
Nota: Si no tienes Chrome, puedes descargarlo de manera gratuita en su página web oficial haciendo clic en el siguiente enlace: Google Chrome
Configurando Chrome
Puedes enviar el contenido que tengas al momento de utilizar Chrome, para ello, accede a la configuración de Cast en Chrome y selecciona esta figura: ![]()
Haciendo esto, podrás reproducir lo que tengas en Chrome a tu ChromeCast sin ningún tipo de complicación.
Un truco que facilita mucho las cosas es acceder nuevamente a la herramienta y arrastrarla a la barra de herramientas, esto hará que se agilice la búsqueda de esta opción en un determinado momento.

Al arrastrar la opción a la barra de herramientas, debería quedar de esta manera.
Cómo saber cuando se está transmitiendo el contenido
Es realmente sencillo, al hacer clic en la figura anterior, esta debería hacer el vínculo con el ChromeCast, y cuando se haya hecho de manera exitosa se verá así la figura: ![]()
Cabe destacar que, la gran mayoría del contenido puede ser transmitido al ChromeCast, pero hay ciertos formatos como el VLC y Quicktime que presentan problemas y no son compatibles. Esto es un factor que no puede representar mucho peligro, dada la facilidad que existe hoy en día para conseguir todos los formatos, pero sí que es necesario saberlo para evitar futuros incovenientes.
Dónde se reproducirá el audio y vídeo
El vídeo se reproducirá en ambos equipos, pero el audio solamente se escuchará en la TV. El equipo de Google está trabajando para facilitar mucho este proceso, hay rumores de que en un futuro no será necesario el tener que reproducir el vídeo en el ordenador, pero son cosas que el tiempo las dirá.
El papel del Wi-Fi en la configuración
Es de gran importancia que tanto el ordenador como el ChromeCast estén en la misma red Wi-Fi, esto hará la conexión entre los dispositivos y es gracias a esto que se podrá transmitir el contenido sin problemas, por eso hacemos énfasis en esta parte del tutorial, puesto que uno de los errores mas comunes por parte de los usuarios es tener conexiones de Wi-Fi diferentes entre ambos dispositivos.
¡Cuéntanos! ¿Ya has configurado anteriormente ChromeCast de esta manera? De ser así, ¿cómo ha sido tu experiencia? En caso de que sea tu primera vez configurando este dispositivo, si presentas dudas o inquietudes al momento de configurarlo, por favor déjala en los comentarios y con mucho gusto te ayudaremos.
Fuente: artescritorio