
Hace mucho tiempo, el blog tenía una sección llamada “A fondo...” donde se analizaba en profundidad una aplicación. Lamentablemente, por falta de tiempo, esa sección quedó aparcada y de ella solo quedan retazos como el siguiente artículo llamado “Las herramientas de Okular” donde se quiero analizar un aspecto de la aplicación.
Las herramientas de Okular
 Hace poco comenté la magnífica funcionalidad de Okular a la hora de trabajar con tablas. Al realizarlo me di cuenta que el menú de herramientas había crecido un poco desde que hablé de él hace unos años, o al menos esa sensación me quedó.
Hace poco comenté la magnífica funcionalidad de Okular a la hora de trabajar con tablas. Al realizarlo me di cuenta que el menú de herramientas había crecido un poco desde que hablé de él hace unos años, o al menos esa sensación me quedó.
Hoy me gustaría comentar con más detenimiento todo lo que nos ofrece el menú de herramientas de esta magnífica aplicación de la Comunidad KDE.
- Herramienta de navegación: Con este modo nuestro puntero se convierte en una mano con la que podemos ir moviendo el documento arriba/abajo – izquierda/derecha según nuestras necesidades con el botón izquierdo del ratón. El atajo de teclado es Crtl + 1.
- Herramienta de zoom: Si pulsamos Crtl+2 o seleccionamos este modo, nuestro cursor se convierte en una lupa con la que podemos seleccionar una área determinada del documento y ésta se amplía al máximo. Con el botón derecho nos alejamos del documento.
- Herramienta de selección: Esta es la funcionalidad que suelo utilizar con más frecuencia. En este modo podemos seleccionar un trozo del documento y Okular nos mostrará varias opciones. La primera es coger lo seleccionado como texto para copiarlo o buscarlo en la web. La segunda es que la selección se quede como una captura de imágen. Se accede a ella con Crtl + 3.
- Herramienta de texto: Con este modo solo seleccionamos el texto línea a línea. Se activa con Crtl + 4 y es la más recomendada para extraer el texto del documento.
- Herramienta de selección de tabla: Esta es la funcionalidad con la que podemos seleccionar tablas y que Okular las reconozca como tal. Se activa con Crtl + 5 y si os interesa os aconsejo leer este artículo.
- Herramienta de ampliación: Con este modo, el trozo del documento bajo del cursor se ampliará el factor que configuremos cuando pulsemos el botón izquierdo del ratón. Ideal para destacar algo de nuestro documento. Se activa con Crtl + 5.
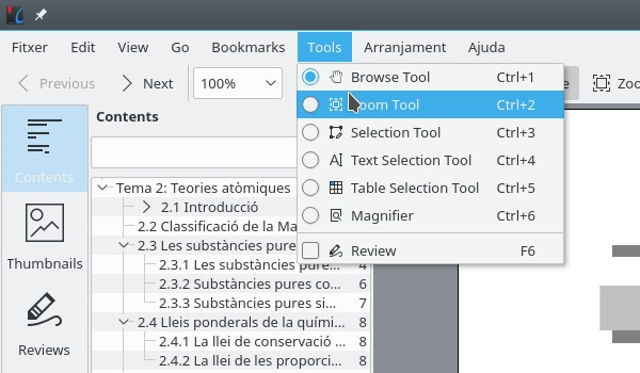
En fin, 6 modos diferentes del comportamiento para las acciones con el ratón sobre el documento.
Fuente: kdeblog

