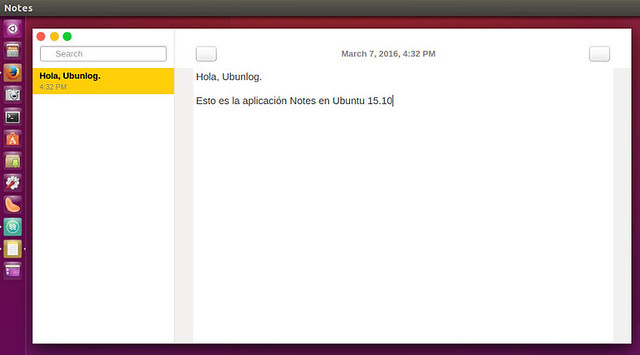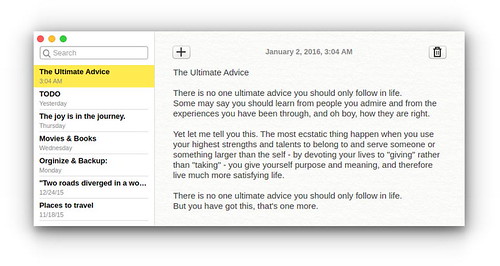Hay muchas aplicaciones para tomar notas en Ubuntu, eso no es ningún ecreto. Nada más instalar el sistema, tenemos disponible el editor de textos Gedit, pero no se puede negar que su imagen no es la más limpia del mundo, con toda la barra superior de color marrón. También podemos destacar la aplicación de post-it Tomboy, pero si queremos usar algo con mejor diseño y en lo que podamos ver varios titulares de un vistazo, quizá os interese probar Notes.
La aplicación Notes es un clon de la que hay disponible en OS X, aunque hay que reconocer que, por lo menos en estos momentos, no tiene las mismas funciones. Sí que tiene la misma imagen, con los mismos botones rojo, amarillo y verde, y se pueden ver los titulares de varias notas a la izquierda. En cuanto a la imagen, tengo que decir que la imagen anterior, que es una captura que acabo de hacer, no se ve tan bien como en su página web oficial, tal y como podéis ver en la siguiente captura que también muestra los botones de añadir nota y eliminarla, por no mencionar las barras laterales que tampoco están en la captura oficial.
Hay que tener en cuenta que Notes está en sus primeras versiones, por lo que tampoco tenemos que esperar mucho de la aplicación. Pero si lo que buscamos es, como he dicho anteriormente, poder guardar notas de una manera rápida, sencilla y que nos permita ver la lista de la izquierda con un buen diseño, merece la pena probarla.
Funciones de Notes
- Diseño limpio y atractivo.
- Auto-guardado de notas.
- Búsqueda rápida.
- Open Source y multi-plataforma.
- Soporte para atajos de teclado.
Atajos del teclado
- Control+N: crear nueva nota.
- Control+Suprimir: eliminar nota seleccionada.
- Control+F: seleccionar el cuadro de búsqueda.
- Control+E: eliminar el texto en el cuadro de búsqueda.
- Control+L: seleccionar la lista de notas.
- Control+Abajo: seleccionar la lista de notas y bajar una nota.
- Control+Arriba: seleccionar la lista de notas y subir una nota.
- Abajo: seleccionar la nota de debajo.
- Arriba: seleccionar la nota de arriba.
- Intro: seleccionar la nota.
- Control+Shift-F: pantalla completa.
- Control+Shift+L: maximizar la aplicación.
- Control+Shift+M: minimizar la aplicación.
- Control+Q: salir de la aplicación.
Cómo instalar Notes
Yo siempre digo que mi método favorito para instalar algo en Linux es usando el comando sudo apt-get install “X”, pero también hay otro que me gusta por su sencillez, que es usar su paquete .deb. Instalar algo a partir de un paquete .deb es tan sencillo como descargar el paquete, hacer doble clic sobre él y, una vez abierto en el Centro de Software de Ubuntu, hacer clic en Instalar. Esto es justamente lo que tenemos que hacer para instalar Notes. Podemos descargar el paquete .deb desde la página get-notes.com.
Si la habéis probado, ¿qué os parece?
Fuente: ubunlog