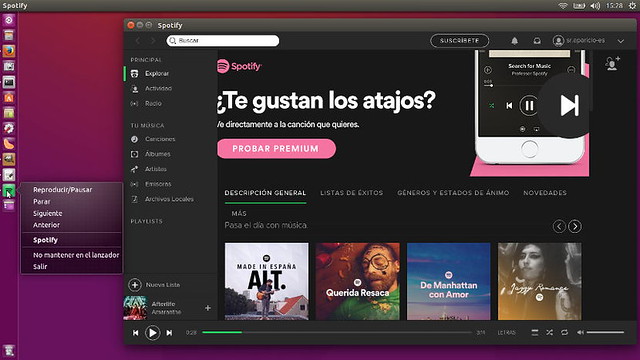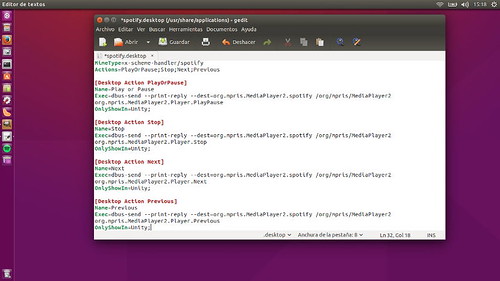La última versión de Spotify para Linux ha incluido novedades interesantes pero, como es más habitual de lo que nos gustaría, cuando se añaden o corrigen algunos fallos, pueden aparecer otros. Esto es lo que ha pasado en la reciente actualización, donde Spotify ha visto como su icono en el tray ha desaparecido, lo que hace que sea imposible controlar la reproducción de la música sin abrir la ventana de la aplicación. Pero, como todo en Linux tiene una solución, hoy os traemos una manera de controlar la reproducción de la música de Spotify desde el lanzador.
Hay que tener en cuenta que lo descrito en este tutorial sólo es necesario para la versión 1.0.23.93 de Spotify. La versión anterior sí que ofrecía la opción de minimizar la aplicación en la barra superior, por lo que añadir también la posibilidad en el lanzador podría ser algo redundante. En cualquier caso, si se prefiere controlar desde el lanzador, también se puede probar en versiones anteriores. A continuación tenéis los pasos a seguir para hacerlo.
Cómo controlar Spotify desde el lanzador
Conseguir controlar Spotify para Linux desde el lanzador de Ubuntu es un proceso muy sencillo. Lo único es que vale la pena apuntárselo en alguna parte porque tendremos que editar un archivo de Spotify y lo más probable es que, cuando se actualice, vuelva a su estado original. Lo conseguiremos realizando los siguientes pasos:
- Tenemos que editar el archivo spotify.desktop que está en la ruta /usr/share/applications. Lo podemos abrir y editar abriendo un Terminal y escribiendo el siguiente comando:
|
1
|
sudo gedit /usr/share/applications/spotify.desktop |
- En el archivo que se nos abre, seleccionamos todo el texto (Ctrl+A) y lo eliminamos.
- A continuación, copiamos lo siguiente y lo pegamos en el archivo:
|
01
02
03
04
05
06
07
08
09
10
11
12
13
14
15
16
17
18
19
20
21
22
23
24
25
26
27
28
29
30
31
32
|
[Desktop Entry]Name=SpotifyGenericName=Music PlayerComment=Spotify streaming music clientIcon=spotify-clientExec=spotify %UTryExec=spotifyTerminal=falseType=ApplicationCategories=Audio;Music;Player;AudioVideo;MimeType=x-scheme-handler/spotifyActions=PlayOrPause;Stop;Next;Previous[Desktop Action PlayOrPause]Name=Reproducir/PausarExec=dbus-send --print-reply --dest=org.mpris.MediaPlayer2.spotify /org/mpris/MediaPlayer2 org.mpris.MediaPlayer2.Player.PlayPauseOnlyShowIn=Unity;[Desktop Action Stop]Name=PararExec=dbus-send --print-reply --dest=org.mpris.MediaPlayer2.spotify /org/mpris/MediaPlayer2 org.mpris.MediaPlayer2.Player.StopOnlyShowIn=Unity;[Desktop Action Next]Name=SiguienteExec=dbus-send --print-reply --dest=org.mpris.MediaPlayer2.spotify /org/mpris/MediaPlayer2 org.mpris.MediaPlayer2.Player.NextOnlyShowIn=Unity;[Desktop Action Previous]Name=AnteriorExec=dbus-send --print-reply --dest=org.mpris.MediaPlayer2.spotify /org/mpris/MediaPlayer2 org.mpris.MediaPlayer2.Player.PreviousOnlyShowIn=Unity; |
- A continuación hacemos clic en Guardar.
- Ahora reiniciamos Spotify.
- Una vez realizado el proceso, para controlar Spotify desde el lanzador sólo tenemos que hacer clic derecho sobre su icono y elegir Reproducir/Pausar, Parar, Siguiente o Anterior.
- Nota: si queréis cambiar el texto que se muestra podéis hacerlo cambiando las lineas done pone “Name=”, en donde podéis cambiar, por ejemplo, Reproducir/Pausar por “¡Dale caña!”. Lo comento porque es una posibilidad que existe y sé que hay mucha gente con humor a los que podría interesaros personalizar este punto.
Merece la pena realizar todos los pasos y controlar Spotify desde la barra lateral, ¿no?
Fuente: ubunlog