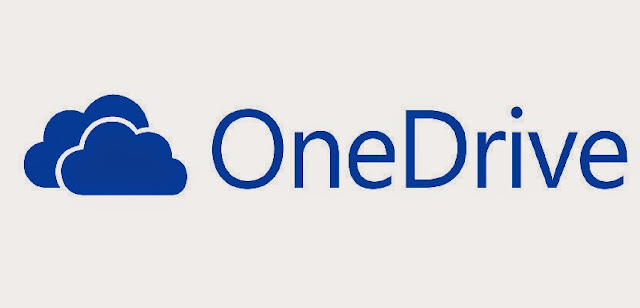La sincronización con los discos duros virtuales se está convirtiendo en el talón de aquiles de Ubuntu. La distribución de Canonical, primera en integrar su propio servicio cloud se está quedando rezagada. Tras la supresión de su servicio cloud y con el uso de servicios de terceros para acceder a discos duros virtuales populares como Google Drive, la opción de La Nube para Ubuntu es bastante limitada. Sin embargo, gracias al trabajo de muchos desarrolladores Ubuntu está resolviendo esas carencias. Hace poco un programador, Xiangyu Bu ha conseguido elaborar un programa que nos sincroniza nuestro disco duro virtual de OneDrive con una carpeta de nuestro disco duro, al igual que hace Dropbox con sus carpetas. Tal programa se ha bautizado con el nombre onedrive-d y nos da acceso a nuestro disco duro virtual OneDrive.
Cómo instalar Onedrive-d y acceder a OneDrive en Ubuntu
Onedrive-d es un programa que está alojado en Github, para poder instalarlo en Ubuntu necesitaremos el programa Git. Si no tenemos Git lo instalamos y si ya tenemos Git instalado realizaremos lo siguiente:
git clone https://github.com/xybu92/onedrive-d.git
cd onedrive-d
Una vez que ya tenemos los archivos de onedrive-d, iniciaremos la instalación del programa:
./inst install
Así comenzará la instalación, lo primero que nos pedirá es instalar una serie de paquetes que nos hace falta para que funcione el programa. Una vez que hayamos instalado esos paquetes, nos aparecerá una pantalla de configuración, es la primera configuración. En esta pantalla sólo modificaremos dos datos, primero pulsamos el botón superior y nos aparecerá una pantalla de logueo dónde introduciremos nuestras credenciales para acceder a OneDrive.
Una vez logueados, nos pedirá el permiso para acceder a OneDrive. Una vez resuelto, volvemos a la primera pantalla de configuración y en el segundo botón, el inferior al botón anterior elegimos la carpeta dónde situaremos los datos de OneDrive.
El resto de los parámetros y opciones las dejamos como están y pulsamos el botón Ok. Con ello nos aparecerá una pantalla afirmando que los cambios se han actualizado. Ahora, cerramos la pantalla y en una terminal escribimos lo siguiente
onedrive-d
con esto comenzará la sincronización con One Drive y en poco tiempo tendremos el disco duro actualizado y sincronizado.
Fuente: ubunlog