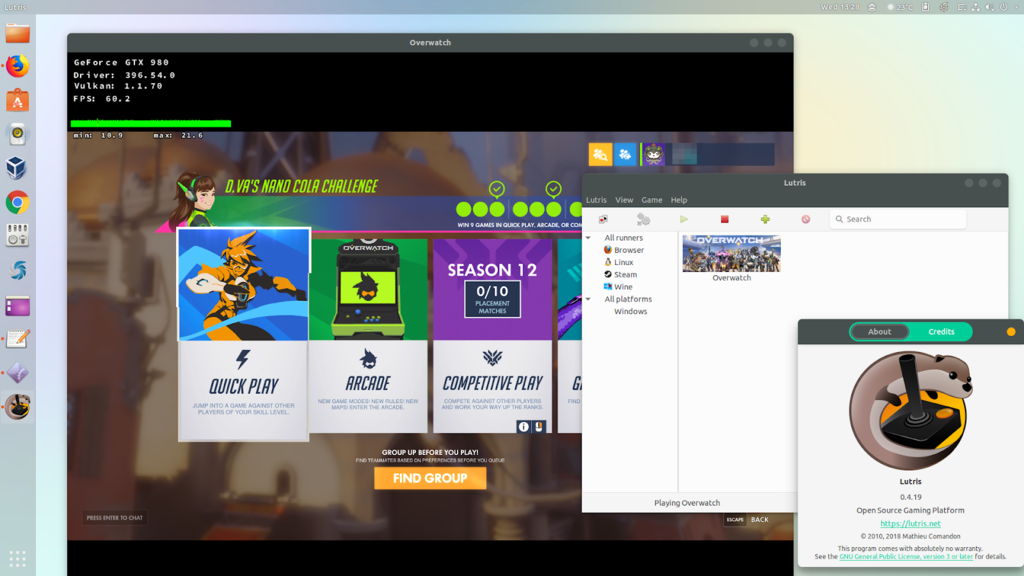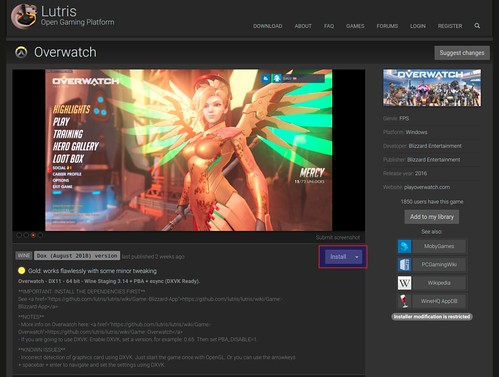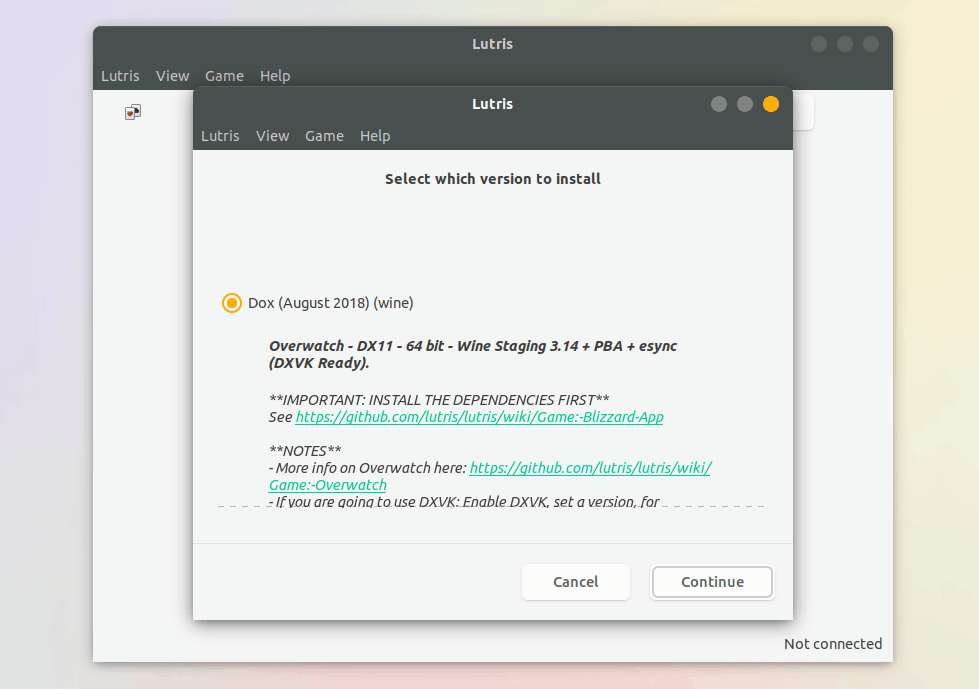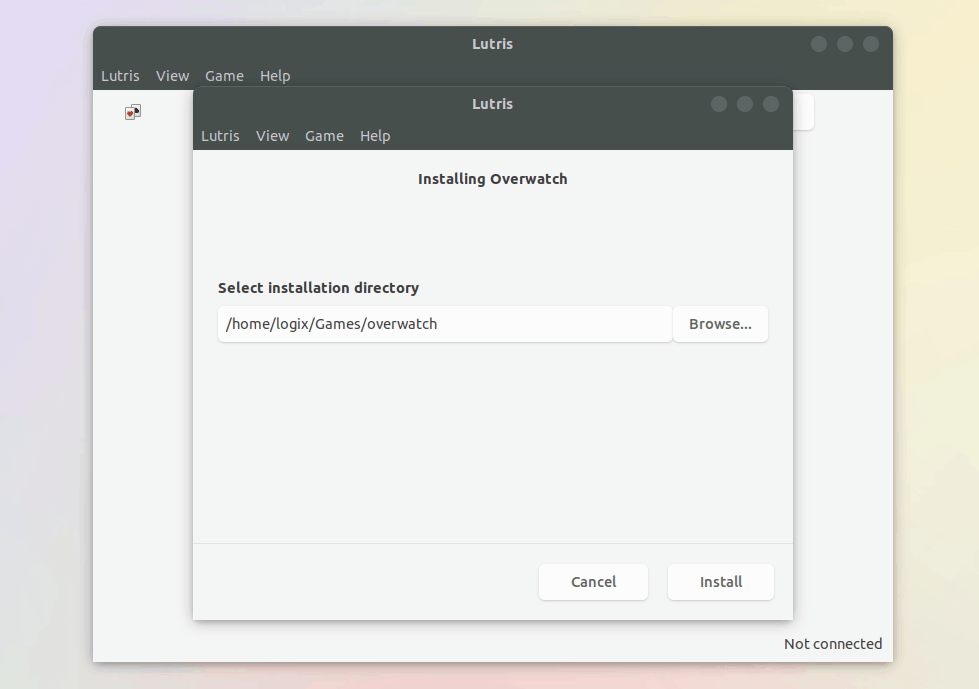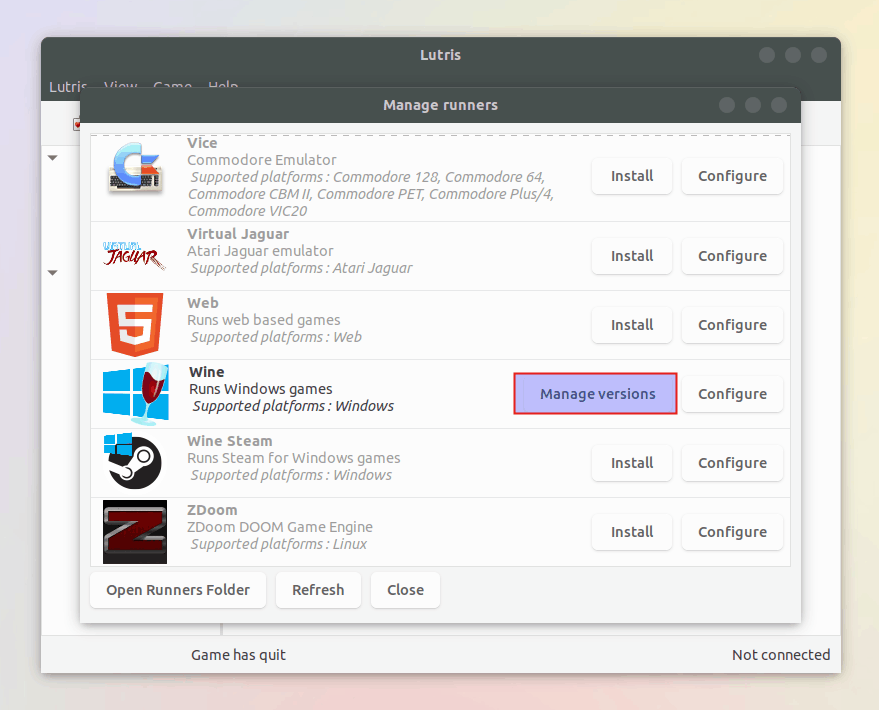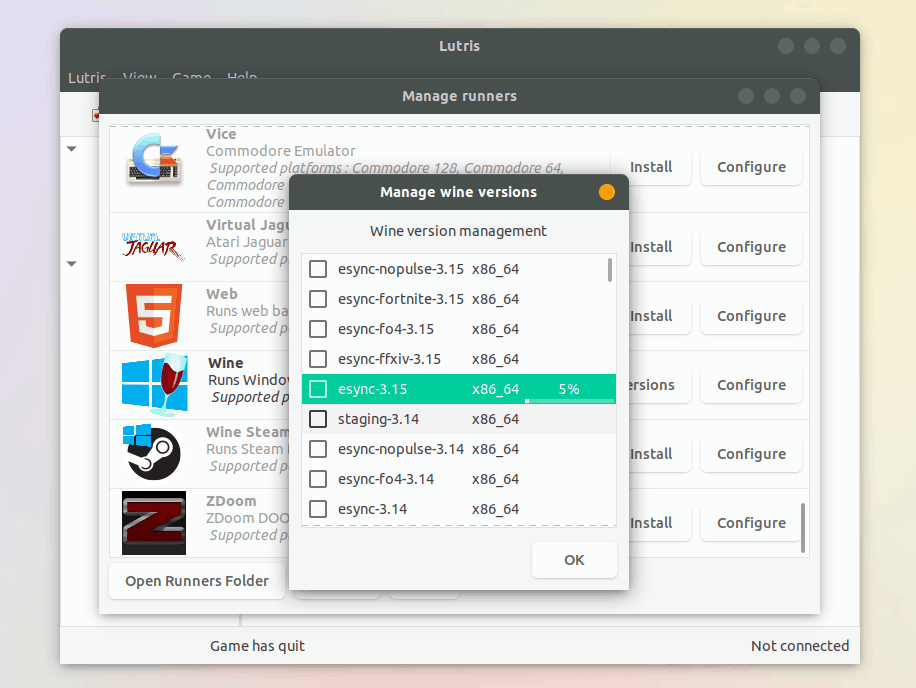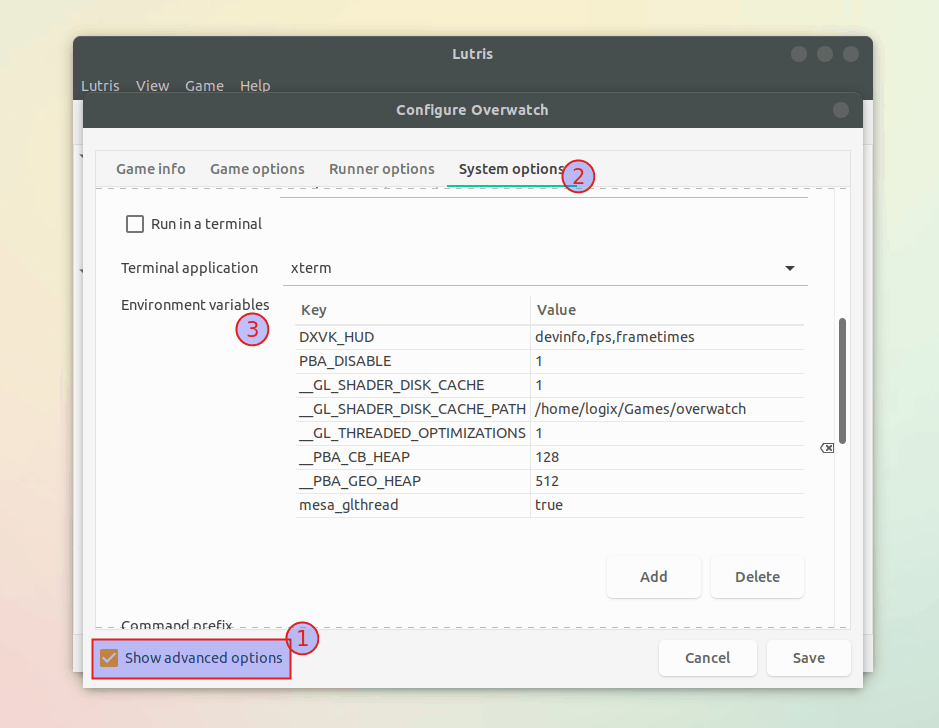Lutris es una herramienta que te ayuda a instalar y administrar juegos en Linux. Es compatible con juegos nativos y solo de Windows (mediante el uso de Wine y DXVK), así como los emuladores.
Steam incluyó a Proton recientemente, una capa de compatibilidad basada en Wine que permite jugar juegos solo para Windows en Linux. Pero eso es para los juegos de Steam. Para otros, como los juegos de Blizzard, por ejemplo, puedes usar Lutris para facilitar la reproducción de juegos de Windows en Linux.
Usar Lutris es bastante fácil, pero algunas cosas no son intuitivas, mientras que otras no se mencionan en absoluto en el sitio web de Lutris. Es por eso que pensé en escribir una guía para ayudar a los nuevos usuarios de Lutris a comenzar a utilizar esta aplicación para jugar juegos de Windows en Linux (a través de Wine y DXVK).
Instalar Lutris y sus requisitos para jugar juegos solo de Windows en Linux
Lo primero que debes hacer es instalar Lutris: consulta su página de instalación oficial para obtener instrucciones exactas.
Si planeas instalar juegos que usan Direct3D 10 u 11, deberás instalar algunos paquetes adicionales. Eso es porque para los juegos D3D11 y D3D10, Lutris hace uso de DXVK, una capa de compatibilidad basada en Vulkan.
Requisitos para usar DXVK con Lutris:
–Necesitarás instalar controladores de gráficos bastante recientes, que pueden causar inestabilidad o incluso pueden impedir el arranque de tu sistema. Cualquier PPA mencionado en este artículo puede causar problemas. ¡Úsalo bajo tu propio riesgo! Es por eso que no agregué los comandos para agregar repositorios PPA directamente en este artículo. ¡Debes saber lo que estás haciendo antes de utilizar estos repositorios PPA!
– Necesitas instalar las bibliotecas de Vulkan.
–También necesitarás una tarjeta gráfica compatible con Vulkan para poder usar DXVK. Aquí puedes encontrar una lista de tarjetas gráficas compatibles.
No necesitas instalar DXVK tú mismo porque Lutris maneja eso por ti.
Después de instalar Lutris, también querrás instalar:
1. Drivers.
Para Nvidia, necesitarás los controladores de gráficos propietarios (se recomienda instalar la última versión).
En Ubuntu o Linux Mint puedes usar el PPA de Nvidia (instala el paquete nvidia-396 ya que es el último). ¡Asegúrate de leer la descripción de PPA con cuidado! No se considera estable, pero es la mejor forma de actualizar los controladores gráficos de Nvidia.
Para AMD, se recomienda tener Mesa 18.1.3 o más reciente. Puedes verificar la versión de Mesa usando este comando:
glxinfo | grep "OpenGL version"Como nota al margen, esto no devolverá la versión de Mesa si estás usando los controladores de Nvidia.
Los usuarios de Ubuntu y Linux Mint pueden actualizar Mesa utilizando un PPA como Ubuntu-X Swat PPA, Padoka Stable PPA, Padoka unstable PPA, o Oibaf PPA.
Además, el controlador Radeon no es compatible (puedes verificar si está usando el controlador Radeon usando lspci -k | grep radeon).
2. Vulkan. Para poder utilizar DXVK, debes instalar las bibliotecas / controladores de Vulkan.
En Ubuntu o Linux Mint puedes instalar esto usando:
- para gráficos AMD:
sudo apt install mesa-vulkan-drivers mesa-vulkan-drivers:i386- para Nvidia:
sudo apt install libvulkan1 libvulkan1:i386En otras distribuciones de Linux, asegúrate de instalar los controladores Mesa Vulkan para 32bit y 64 bits si usas gráficos AMD, y libvulkan (1) (para 32 bits y 64 bits) para gráficos Nvidia.
3. Wine (no requerido, pero muy recomendado).
Lutris descarga los binarios de Wine en sí, por lo que no necesitas instalar Wine por separado para usar esta aplicación. Pero se recomienda que instales Wine utilizando el administrador de paquetes de distribución de Linux para que todas las dependencias de Wine estén instaladas. Sin esto, puedes tener problemas.
Cómo instalar juegos usando Lutris
Para instalar juegos usando Lutris, ve a la base de datos de juegos Lutris en línea, busca el juego que quieres instalar y en la página del juego, haz clic en el botón Instalar debajo de las capturas de pantalla del juego.
También querrás leer la descripción del juego en el sitio web de la base de datos de Lutris, ya que puede contener información importante, como qué dependencias adicionales puedes necesitar instalar o cualquier problema conocido que pueda surgir al jugar este juego.
Por ejemplo, para instalar Overwatch ve a esta URL: https://lutris.net/games/overwatch/ y haz clic en el botón Instalar debajo de la captura de pantalla Overwatch (en el lado derecho de la pantalla):
Esto debería abrir la aplicación Lutris en tu sistema con una nueva ventana que te pide seleccionar qué versión instalar:
Selecciona una versión (solo hay una para Overwatch) y haz clic en el botón Continuar. A continuación, selecciona dónde instalar el juego (Lutris usa la carpeta Juegos en tu directorio de inicio de manera predeterminada, pero esto se puede cambiar de manera global en su configuración) y haz clic en el botón Instalar:
Lutris comenzará a descargar el juego de Wine Runner y creará el prefijo Wine. Luego descarga la aplicación Blizzard’s Battlenet y comienza su instalación, al igual que en Microsoft Windows. Después de que está instalado, Lutris cierra automáticamente la aplicación Blizzard (Battle.net).
Es importante tener en cuenta que, inicialmente, es posible que no veas un juego recién instalado en Lutris. Para que aparezca el juego, reinicia Lutris. Al menos ese fue el caso para mí.
En el caso de Overwatch, para instalar realmente el juego, ahora deberás hacer doble clic en la entrada de Overwatch en Lutris para iniciar Battle.net, iniciar sesión y usar la aplicación de Blizzard para instalar Overwatch.
Configurando Lutris
La configuración predeterminada de Lutris suele ser suficiente para poder jugar juegos solo de Windows en Linux, pero en algunos casos es posible que quieras cambiar algunas de las configuraciones del juego. Ya sea porque algún juego ya no funciona después de una actualización y quieres usar una versión de Wine diferente con él, debido a algunas mejoras de rendimiento importantes en alguna nueva versión de Wine o DXVK, o simplemente para habilitar DXVK para un juego.
Cómo usar una versión diferente de Wine para juegos particulares en Lutris.
Para poder utilizar una versión de Wine diferente a la utilizada por un juego de forma predeterminada, selecciona Lutris> Administrar Runners, desplázate hasta Wine y haz clic en Administrar versiones al lado:
Para instalar una versión de Wine en particular, haz clic en la casilla de verificación junto a ella. El cuadro no aparecerá marcado inmediatamente: la descarga debe comenzar cuando se hace clic en la casilla de verificación por primera vez y una vez que se completa la descarga, el cuadro al lado de esa versión de Wine aparecerá como marcado:
Después de descargar esa versión particular de Wine, haz clic con el botón derecho en un juego en Lutris y selecciona Configurar, luego haz clic en la pestaña Opciones de Runner y cambia la versión de Wine desde allí.
Cómo administrar las versiones DXVK con Lutris.
Para usar una versión DXVK particular con un juego en Lutris, haz clic derecho en el juego y selecciona Configurar, luego haz clic en la pestaña Opciones de Runner. Selecciona la versión DXVK que deseas usar desde el menú desplegable de la versión DXVK. También asegúrate de marcar la casilla junto a Habilitar DXVK si aún no está habilitado.
Lutris descargará automáticamente y usará la versión DXVK que selecciones aquí para ese juego. El último Lutris 0.4.19 (lanzado hoy) detecta automáticamente las versiones DXVK disponibles al revisar su página GitHub, por lo que debes tener todas las versiones DXVK enumeradas en Lutris. Pero también puedes ingresar manualmente la versión DXVK y Lutris automáticamente descargará y usará esa versión (si existe, por supuesto).
Cómo establecer variables de entorno con Lutris.
Para algunos juegos, puede que necesites agregar o modificar variables de entorno. Por ejemplo, en la página de Overwatch Lutris, puedes observar que dice establecer PBA_DISABLE = 1; esto debe hacerse en la sección de variables de entorno del juego Lutris.
Para agregar o modificar variables de entorno en Lutris, haz clic derecho en un juego y selecciona Configurar, activa el cuadro Mostrar opciones avanzadas en la parte inferior, luego cambia a la pestaña Opciones del sistema, desplázate hacia abajo y encontrarás la sección Variables de entorno: