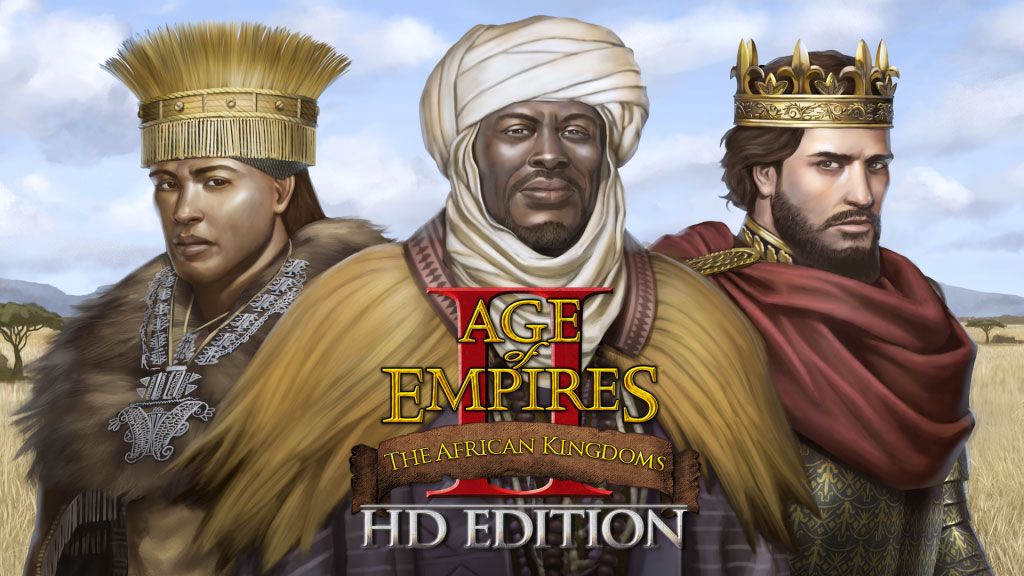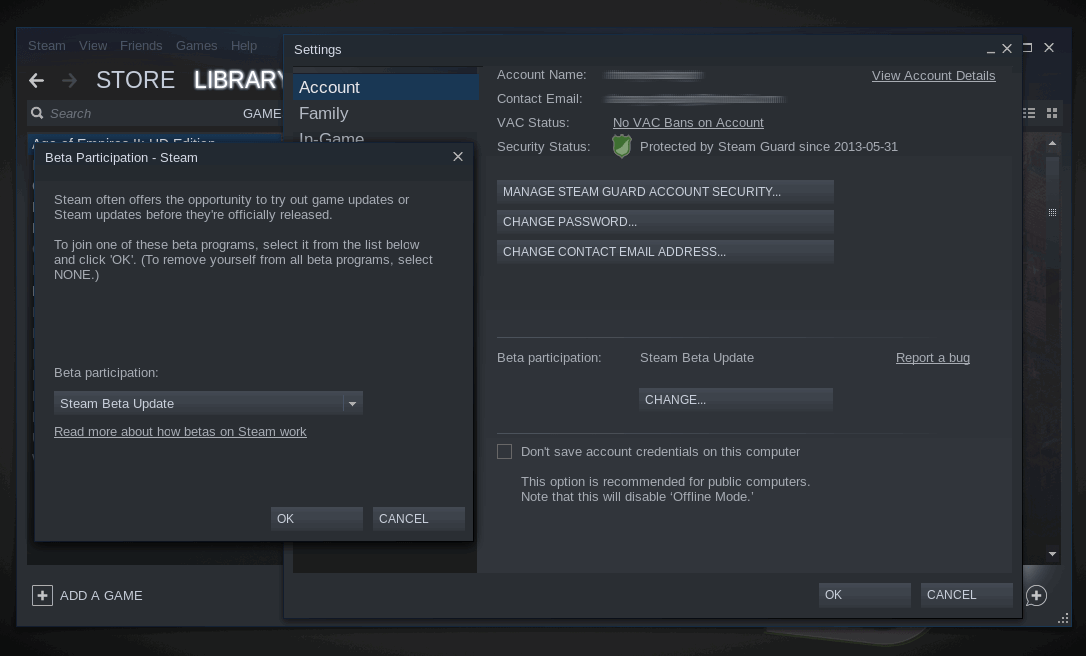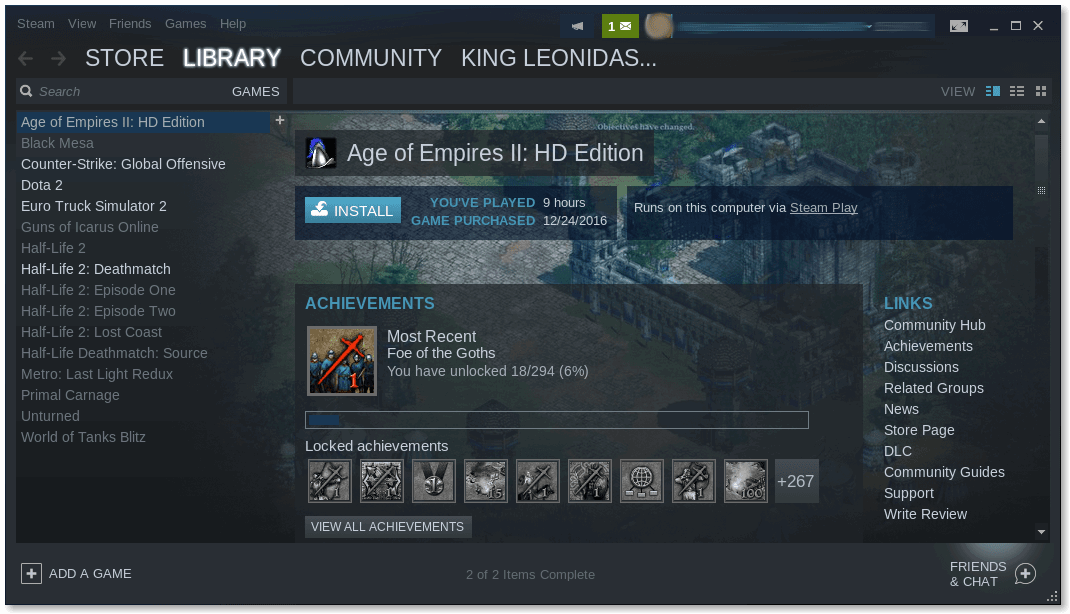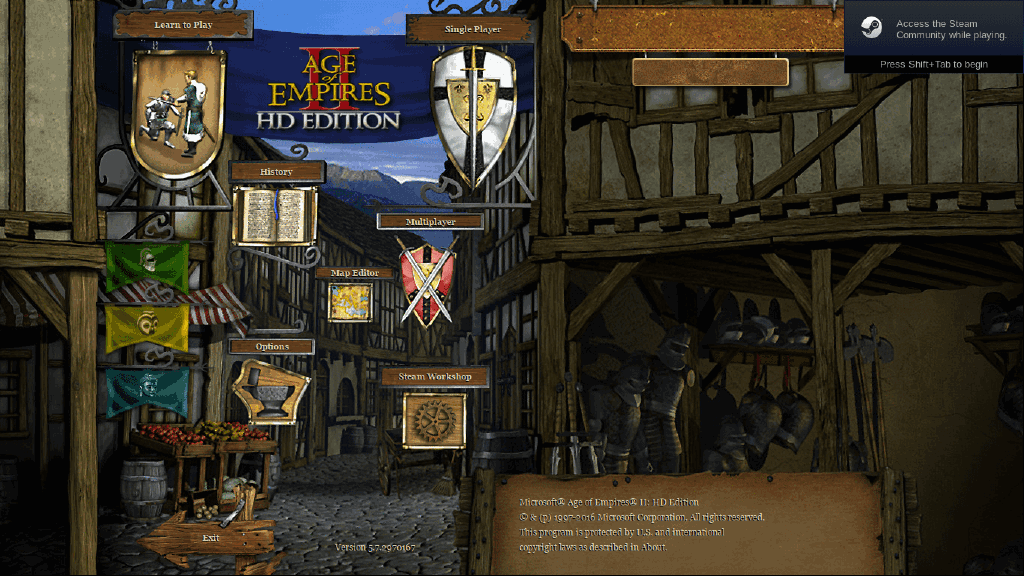Valve lanzó una nueva versión beta de Steam Play que incluye una tecnología llamada “Proton”. Proton es una distribución modificada de Wine que te permite ejecutar juegos de Windows en Linux, y se integra directamente dentro de Steam, lo que permitirá ejecutar todos los juegos de Steam exclusivos de Windows de forma nativa en Linux.
Esto es un gran problema, ya que miles de usuarios de todo el mundo se vieron impedidos antes de cambiarse completamente a Linux debido a las limitaciones de la experiencia de juego en Linux. Algunos grandes títulos nunca fueron portados a Linux y permanecieron solo en Windows, y los que fueron portados tuvieron muchos fallos. Pero hoy en día, puedes comenzar a esperar una experiencia de juego pura en Linux igual que en Windows. Valve dijo que se asegurará de que todos los juegos de la tienda sean compatibles con Steam Play para Linux.
Ahora, en este tutorial, explicaremos cómo habilitar Steam Play con Proton, cómo ajustar tus preferencias y cómo depurar los juegos que no funcionan. También ejecutaremos Age of Empires 2 HD en Linux como ejemplo de caso de prueba.
Habilitar Steam Play en Linux
Actualmente, Steam Play todavía está en versión beta y todavía no está en el cliente principal de Steam. Por lo tanto, primero debes optar por la versión beta de Steam para disfrutar de la nueva tecnología.
Para ello, abre la configuración de Steam, debajo de Cuenta y en Participación beta, haz clic en el botón Cambiar y selecciona la actualización de Steam Beta:
Luego, se te pedirá que reinicies Steam y el nuevo cliente beta de Steam se descargará automáticamente. Una vez hecho esto, abre la ventana de configuración nuevamente y dirígete a Steam Play, y habilita las opciones de la siguiente manera:
Deberás reiniciar Steam nuevamente.
Ahora, puedes dirigirte a la tienda Steam e intentar ejecutar cualquier juego de Windows que quieras y ver tu suerte. En su anuncio, Valve mencionó algunos títulos para trabajar completamente en Steam Play, pero incluso si tu juego no está entre estos, aún puedes intentar instalarlo y ejecutarlo para ver qué sucede. Valve planea revisar todo el catálogo de Steam para que sea compatible con Steam Play, pero este proceso puede llevar tiempo, por lo que es mejor que pruebes suerte ahora.
Encontrarás el botón de instalación ahora disponible en tus juegos anteriores solo de Windows, haz clic en él para comenzar la instalación:
Habilitación de archivos y registros de configuración de Proton
Si te diriges a $ HOME .steam/steam/steamapps/common/Proton\3.7/, encontrarás los archivos de configuración de Proton. Hay un archivo con el nombre user_settings_sample.py. Cambia su nombre a user_settings.py y luego abre el archivo en un editor de texto.
Este archivo es el archivo de configuración para Proton, que es la distribución de Wine modificada enviada dentro de Steam. Puedes modificar muchas cosas ahí.
Aquí están los contenidos del archivo por defecto:
#!/usr/bin/python2.7
#to enable these settings, name this file "user_settings.py"
user_settings = {
#logs are saved to $HOME/steam-$STEAM_APP_ID.log, overwriting any previous log with that name
"WINEDEBUG": "+timestamp,+pid,+tid,+seh,+debugstr,+module",
"DXVK_LOG_LEVEL": "info",
#Enable DXVK's HUD
# "DXVK_HUD": "devinfo,fps",
#Use wined3d for d3d11 instead of dxvk
# "PROTON_USE_WINED3D11": "1",
#Disable d3d11 entirely
# "PROTON_NO_D3D11": "1",
#Disable in-process synchronization primitives
# "PROTON_NO_ESYNC": "1",
}
Para obtener más información sobre un posible bloqueo del juego, cambia “DXVK_LOG_LEVEL” por “debug” y guarda el archivo y sal. Si quieres probar cosas, puedes intentar habilitar otras opciones en el archivo como deshabilitar D3D11 o habilitar HUD de DXVK simplemente eliminando el símbolo # desde el comienzo de la línea. No olvides reiniciar Steam después de cualquier cambio en el archivo.
Ahora, cada vez que intentes instalar un juego solo para Windows en tu cliente Linux y si ese juego falla, encontrarás un archivo de registro llamado algo así como steam-221380.log en tu directorio de inicio. Este archivo de registro contiene toda la información asociada con ese juego mientras intentaba ejecutarse y por qué se bloqueó. Desde allí, simplemente puedes buscar en Google el mensaje de error hasta que encuentres la solución.
Lo que la mayoría de las personas no se dan cuenta al intentar ejecutar juegos de Windows a través de Steam Play es que la mayoría de estos problemas pueden no ser causados por la máquina local o el sistema Linux. Incluso los usuarios de Windows en muchos hardware diferentes se enfrentan a muchos errores y problemas al intentar ejecutar juegos. Entonces, si un juego no funciona contigo a través de Proton en Steam Play, solo revisa los foros o las discusiones en línea para otras personas que puedan haber enfrentado el mismo problema.
Deberías intentar ejecutar tus juegos favoritos en Linux a partir de ahora, no hay necesidad de esperar.
Ejemplo de caso de uso: Age of Empires 2 HD
El icónico Age of Empires 2 es uno de los mejores juegos de estrategia que hay. Me alegré de tenerlo en Windows, pero lamentablemente no tiene una versión de Linux. Así que simplemente no pude jugarlo cuando desconecté Windows de mi máquina.
Después de instalar el juego en mi máquina Linux (Thinkpad x260 con Linux Mint 19) usando Steam Play, el juego simplemente se bloqueó al arrancar. Buscar en Google el mensaje de error en el archivo de registro condujo a esta discusión en Steam, que de hecho da una solución de trabajo:
- Agrega NoStartUp en las opciones de lanzamiento.
- Retira Launcher.exe de los archivos de tu juego.
- Cambia el nombre de AoK HD.exe a Launcher.exe.
- Comienza el juego de Steam.
También puedes notar que el juego está bloqueado en la validación de las suscripciones. Solo cierra el juego y comienza nuevamente, ¡y Voila! El juego está funcionando perfectamente:
Y notarás que tu perfil anterior, juegos guardados y cualquier otra configuración se guardan todos de tu máquina de Windows. Es exactamente como si lo estuvieras ejecutando en Windows. No hay retrasos o fallos en el juego.
Conclusión
La integración de Proton a través de Steam Play debería permitirte ejecutar cientos de juegos de nivel superior en tu máquina Linux de forma nativa. La tecnología en este momento todavía está en fase beta y es muy pronto para juzgarla a partir de ahora, pero será un cambio de juego para mucha gente. Muchos jugadores ahora podrán desconectar Windows completamente y cambiar a Linux.
Valve hizo grandes contribuciones a los juegos de Linux. Proton contiene muchas mejoras y parches que mejoran la experiencia de juego mejor que simplemente ejecutarlo en un Wine simple. Muchos de estos parches también se comparten en la etapa inicial para mejorar la experiencia de juego para otros usuarios de Wine.
Si quieres seguir las últimas noticias y el desarrollo de Steam Play & Proton, mantente en contacto con la comunidad de Steam for Linux. También sigue la página de problemas en Proton. Además, hay una lista de usuarios de juegos probados en Steam Play junto a notas sobre cómo fue.