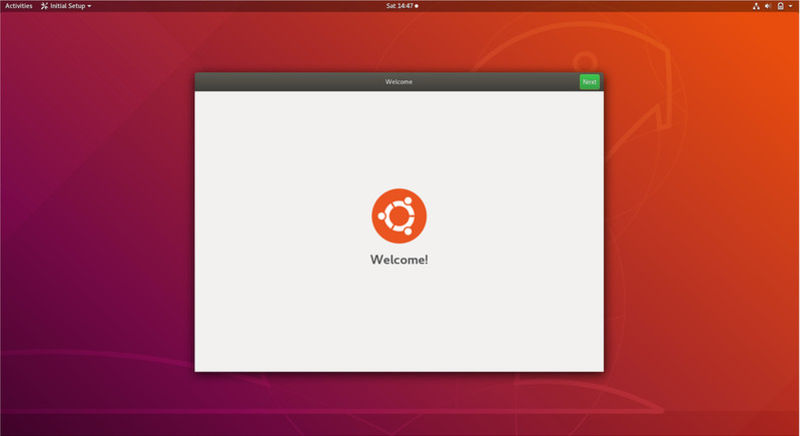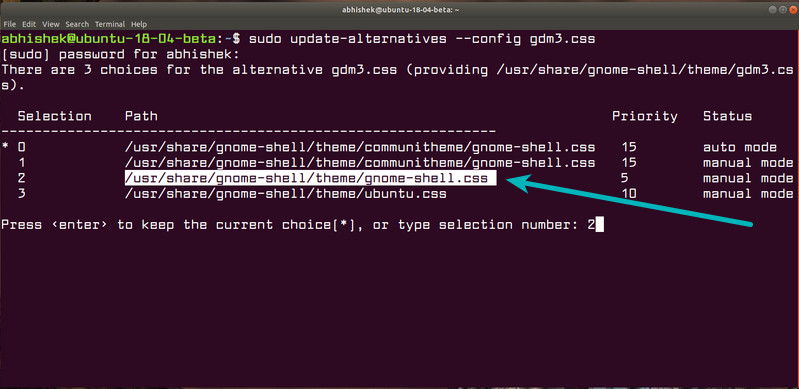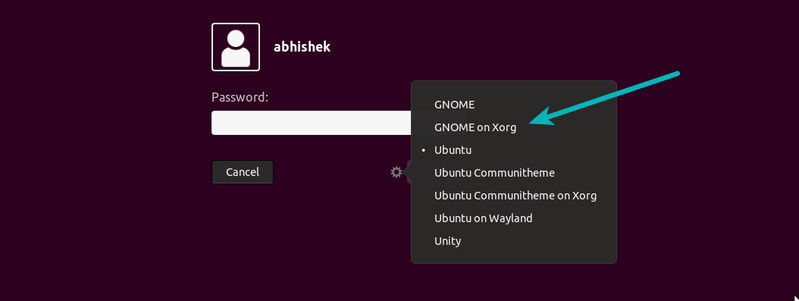Ubuntu 18.04 usa una versión personalizada de GNOME y es posible que los usuarios de GNOME no les gusten esos cambios. Este tutorial te muestra cómo instalar GNOME vanilla en Ubuntu 18.04. Se llama vanilla cuando un software no se personaliza desde su forma original.
Una de las principales características nuevas de Ubuntu 18.04 es el escritorio GNOME personalizado. Ubuntu ha hecho algunas modificaciones en el escritorio de GNOME para que se vea similar a su escritorio Unity. De modo que obtienes opciones de minimización en el control de Windows, un selector de Unity a la izquierda de la pantalla, compatibilidad con indicadores de aplicaciones entre algunos otros cambios.
Si bien esa es una buena noticia para los usuarios de Unity, es posible que a un usuario de GNOME no le gusten esos cambios. Y si eres uno de esos amantes de GNOME, entonces no necesitas quedarte con el escritorio de GNOME parecido a Unity. Puedes instalar el ‘GNOME real’ también llamado vanilla GNOME en Ubuntu 18.04 fácilmente.
Si me preguntas mi opinión, te sugiero que te mantengas con lo que Ubuntu proporciona. Me gusta la personalización y me siento más cómodo con la implementación de GNOME de Ubuntu. A menos que seas un fan del escritorio de GNOME, no recomendaré usar GNOME vanilla en Ubuntu 18.04.
Ahora, si has decidido continuar con GNOME vanilla, usa el siguiente comando para instalar el escritorio de GNOME:
sudo apt install gnome-sessionNo debería tomar mucho tiempo. Solo unos minutos, dependiendo de la velocidad de internet.
Opcional: Ubuntu también ha puesto su propio CSS para hacer que la pantalla de inicio de sesión de GDM se parezca más a la marca de Ubuntu. Si eliges GNOME vanilla, quizás desees obtener la pantalla de inicio de sesión de GNOME, libre de la marca de Ubuntu.
Si también deseas instalar la pantalla de inicio de sesión de GDM real del escritorio de GNOME, puedes hacerlo utilizando el siguiente comando:
sudo update-alternatives --config gdm3.cssSe te pedirá que ingreses tu elección. Usa el número que ves al comienzo de la línea que tiene gnome-shell.css. Puedes usar el mismo método para recuperar la pantalla de inicio de sesión de Ubuntu utilizando aquí la opción apropiada.
Cambiando a GNOME vanilla
Una vez que hayas instalado GNOME, reinicia tu sistema. En la pantalla de inicio de sesión, haz clic en el nombre de usuario. Verás un símbolo de engranaje.
Cuando haces clic en el símbolo de engranaje, te mostrará varias sesiones de escritorio. Elige GNOME en Xorg aquí. También puedes elegir simplemente GNOME que se ejecuta en Wayland. Muchas aplicaciones no funcionan bien con Wayland, por lo que es mejor quedarse con Xorg.
Y cuando inicies sesión ahora, verás el viejo GNOME sin los indicadores de la base y de la aplicación, y una pantalla de bienvenida. Sin embargo, Nautilus todavía conserva el Ubuntu 18.04.
Espero que te guste lo que ves. Si no, puedes optar por volver al GNOME de Ubuntu seleccionando Ubuntu desde la pantalla de inicio de sesión.