Una de las ventajas de Linux es que su diseño facilita al usuario adaptar el escritorio a su gusto. Descubre tres formas de emular Windows con tu distribución.
Dar el paso a Linux cuesta y a pesar de todas sus virtudes, como el hecho de ser libre, gratuito, de excelente rendimiento, lleno de juegos y aplicaciones..., el usuario novel puede verse abrumado al pasar de un entorno Windows a otro gobernado por gestores de escritorio como KDE o Gnome en Linux.
En este práctico, os mostramos cómo cambiar de una forma sencilla la apariencia de nuestro escritorio Linux con el fin de darle un aire a Windows muy particular. Hemos usado la versión 10.04 de Ubuntu con Gnome 2 y el paquete Win2-7, una combinación que te sorprenderá.
Recopilación del material preciso
1. Descarga Win2-7
En este primer paso, nos dirigiremos a la página web por excelencia para encontrar todo tipo de contenido multimedia relacionado con Gnome. Entre los muchos paquetes que podremos conseguir, el que nos ayudará a convertir nuestro entorno en Windows se llama Win2-7 y se puede encontrar en esta dirección. Al pulsar sobre el botón download, procederemos a descargar al equipo un archivo comprimido.

2. Descomprime el paquete
El siguiente paso, una vez descargado el archivo, será descomprimirlo. Para ello, nos dirigiremos al espacio de descargas pulsando sobre Lugares y escogiendo la opción Descargas y localizaremos el paquete obtenido, de extensión tar.tz. Pulsaremos sobre él y elegiremos extraer aquí. Un pequeño gestor se abrirá y descomprimirá el contenido en una carpeta del mismo nombre.

3. Comprueba permisos
Enseguida, entraremos en esa carpeta y localizaremos el archivo GUIinstall.sh. Se trata de un script encargado del proceso de instalación. Es conveniente comprobar si este tiene permisos de ejecución en nuestro equipo; de no tenerlos, nos encontraríamos con la imposibilidad de instalar Win7-2. Para ello, pulsaremos sobre él con el botón derecho del ratón y, a continuación, elegiremos la opción Propiedades. Acto seguido, pulsaremos sobre la pestaña Permisos. Luego, habilitaremos si no lo está la casilla Permitir ejecutar el archivo como un programa.
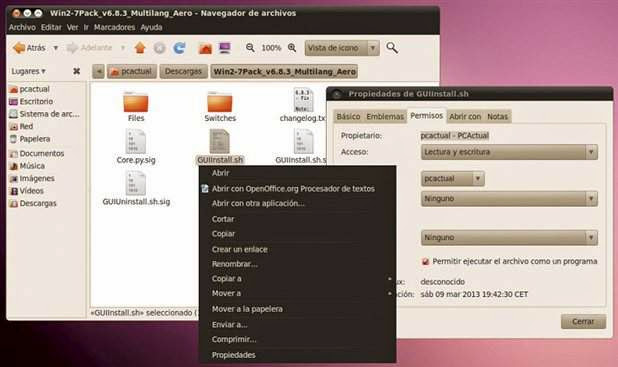
4. Ejecuta el script en consola
Llegado este punto, haremos clic derecho sobre GUIinstall.sh y marcaremos la opción Abrir. Una pequeña ventana nos preguntará qué acción realizar, escogeremos Ejecutar en un terminal. Con ello, se abrirá una consola donde comenzará a ejecutarse el script. Lo primero que hará será verificar si nuestro ordenador reúne los requisitos para su instalación. Es posible que durante este proceso haya algún componente extra necesario no instalado en nuestro sistema, como Tkinter. El propio script tratará de cargarlo.

Personalización del entorno
5. Configuración inicial
Pasado este proceso, una ventana de fondo colorido nos dará la bienvenida y nos permitirá elegir entre varias opciones: Install Type, que vendrá por defecto con la opción new install si es la primera vez que instalamos Win2-7; Time & Date Format, para escoger el formato de fecha y hora del entorno; y Win2-7 Restricted Extras, que nos preguntará si queremos instalar contenido licenciado, en este caso, elementos como los iconos e imágenes de Windows que pertenecen a Microsoft. Eligiendo la opción Install, se procederá a su emplazamiento. Pulsaremos sobre Continue para, en la siguiente ventana, aceptar las condiciones EULA.

6. Componentes principales
La siguiente ventana es la más importante, ya que en ella vamos a definir los componentes que queremos instalar. Está dividida en dos partes. La superior, Recomended Packages For True Aero, contiene aquellos componentes que dotarán a nuestro entorno de un comportamiento lo más parecido a Aero de Windows. Es recomendable marcarlos todos.
En la parte inferior, encontramos dos opciones recomendables: DockBarX, para la barra de tareas de Windows, y Gnomenu, para el menú Inicio. Ambas son importantes para conseguir un entorno lo más parecido a Windows 7. Las otras dos opciones son Emesene, que nos permitirá contar con un tema para Windows Live Messenger, y Screenlets, que nos brindará la oportunidad de instalar un sistema parecido a los widgets de Windows. Una vez manipuladas las distintas opciones, pulsaremos sobre Continue.

En este momento, empezará el proceso de instalación de todos los componentes que hayamos establecido. Es posible que, durante el mismo, el script encuentre que alguna librería no está actualizada y nos pregunte si queremos actualizar nuestro sistema.
7. La apariencia
En la siguiente ventana, nos dará la opción de elegir una serie de valores sobre la apariencia del nuevo entorno. Plymouth Theme posibilita especificar el tema de arranque del sistema, Win2-7 por defecto; Window Selector es el encargado de minimizar y maximizar ventanas, para cuyo valor escogeremos DockBarX; GTK Theme define todo lo que tiene que ver con el aspecto de los botones, checkboxes, radiobotones, cuadros de textos, etc.
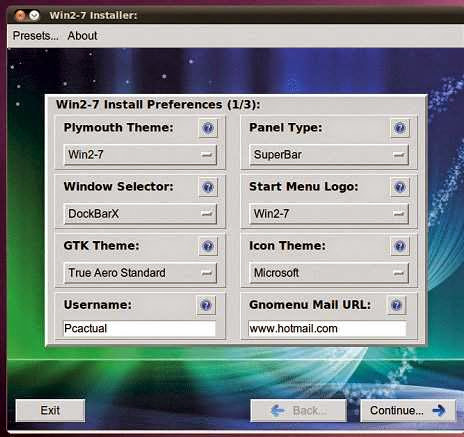
La opción True Aero Standard será la escogida por defecto, y Username definirá el nombre que aparecerá en la pantalla de bienvenida. Panel Type permite escoger la apariencia de la barra de tareas, siendo SupeBar su valor por defecto. Para tener el logotipo redondeado del menú Inicio, Start Menú Logo, escogeremos Win2-7. Por su parte, Microsoft de Icon Theme es ideal si deseamos tener los clásicos iconos de Windows. Por último, si tenemos Gnomenu, Mail URL permite definir la dirección por defecto del botón de e-mail en el menú Inicio.
8. Más aspectos estéticos
En la siguiente ventana, podremos configurar otros aspectos estéticos del entorno. Con Panel Color estableceremos un tema para la barra de herramientas, siendo True Aero Standard el característico de Windows. Elementary Nautilus Breadcrumb Theme, por su lado, corresponde al tema para el navegador de archivos, siendo la opción Aero la mejor elección.

Mediante Emerald Theme, concretaremos el sistema de colores del sistema, decantándonos por True Aero Standard. Show Desktop Icon hace referencia al icono que nos permite mostrar el escritorio minimizando las ventanas. Eligiendo Transparent, tendremos los típicos botones de Windows 7. Con Show Workspaces, podremos decidir cómo mostrar los espacios de trabajo. Por último, Wallpaper nos dejará escoger el tema de fondo de escritorio, siendo el valor Microsoft el clásico de Windows.
9. Últimos detalles
En la última ventana de este asistente, podremos elegir algunos aspectos concretos sobre el escritorio y el gestor de archivos Nautilus. RGBA Applications nos servirá para comocer los programas a los que se le puede aplicar el tema Aero; en concreto, Gedit (un editor de textos) y Rhythmbox (un reproductor multimedia). A través de Desktop icons seleccionaremos los iconos del escritorio, como la Papelera, el perfil de usuario,…
Por último, Elementary Nautilus Toolbar Buttons a nos dejará escoger los iconos que formarán parte de su navegador. Llegado este instante ya habríamos terminado el proceso de configuración. Para concluir, pulsaremos sobre Finish. Si queremos volver atrás, lo podremos hacer pinchando en Back.

10. Entorno Windows
A partir de ahora, el script de instalación comenzará a aplicar los cambios que hayamos elegido previamente y nuestro escritorio se irá transformando en un escritorio al más puro estilo Windows. Al cabo de unos segundos, como por arte de magia, nos parecerá estar frente a otro sistema operativo.
Las ventanas, los iconos, el menú de inicio irán tomando forma hasta convertirse en una copia semejante al tema Aero de Windows 7. Como última acción, el instalador nos informará de la finalización del proceso y nos pedirá que salgamos de la sesión y volvamos a entrar.

Consigue el menú Inicio
11. Instala GnoMenu
A primera vista, aunque casi todo parece igual a Windows, hay un elemento que todavía no ha cambiado. Este es el menú de inicio. Si hemos seguido los pasos al pie de la letra, aun contando con el icono orbe de Windows, el menú de inicio seguirá siendo el clásico de Linux. Para cambiar su estructura, tendremos que añadir un elemento llamado GnoMenu, que podremos configurar a nuestro gusto.
Para ello, pulsaremos con el botón derecho del ratón sobre la barra de tareas y elegiremos Añadir al panel. Se mostrará una pequeña ventana con una lista de aplicaciones que podemos seleccionar. Localizaremos GnoMenu, la marcaremos y, a continuación, pulsaremos sobre el botón Añadir.

12. Configuración
Una vez añadido, será el momento de configurar su aspecto para que sea lo más parecido posible al menú Inicio de Windows. Presionaremos con el botón derecho del ratón sobre el logotipo de Gnome con forma de pie y elegiremos Propiedades.
Son múltiples los cambios que podremos hacer, pero habrá dos especialmente significativos bajo la pestaña Temas. Son: Selección del botón de inicio, que permite cambiar el icono por defecto por uno semejante al de Windows llamado Wind2-7Orb; y Selección de Menú, que proporcionará una serie de temas, entre ellos, varios semejantes a los de Windows, como por ejemplo Win2-7Murrine.

Para acabar, pulsaremos sobre Aceptar para aplicar los cambios. Por último, deberemos borrar el antiguo menú de inicio pulsando sobre él con el botón derecho del raton y eligiendo Quitar del Panel. Acto seguido, moveremos el nuevo menú de inicio a una posición lo más a la izquierda posible.
13. Deshacer los cambios
Aun con todo lo que hemos hecho hasta ahora, puede que echemos en falta nuestro antiguo entorno. Para volver al Gnome original, localizaremos la carpeta donde descargamos Win2-7 y buscaremos el archivo GUIUninstall.sh. Pulsaremos sobre él con el botón derecho del ratón y elegiremos Abrir.
En la nueva ventana, marcaremos Ejecutar en un terminal. El proceso de desinstalación comenzará y se nos preguntará si estamos seguros de esta decisión y qué módulos deseamos eliminar. Aceptados los cambios, y de la misma forma que nuestro entorno se transformó en un clon de Aero de Windows, volverá paulatinamente a convertirse en el Gnome clásico.

¿Quizá prefieres el apecto del sistema de la manzana?
¿Linux con apariencia de Mac? Aunque este práctico ha tenido como objetivo darle a un sistema Linux un aire a lo Windows, lo cierto es que el cambio de apariencias se extiende a otros sistemas y como no podía ser de otra forma, también al de la poderosa Apple. Existen herramientas que permiten adaptar el aspecto de una distribución Linux a Mac, como es el caso de los temas de Noobslab.

Fuente: pcactual


