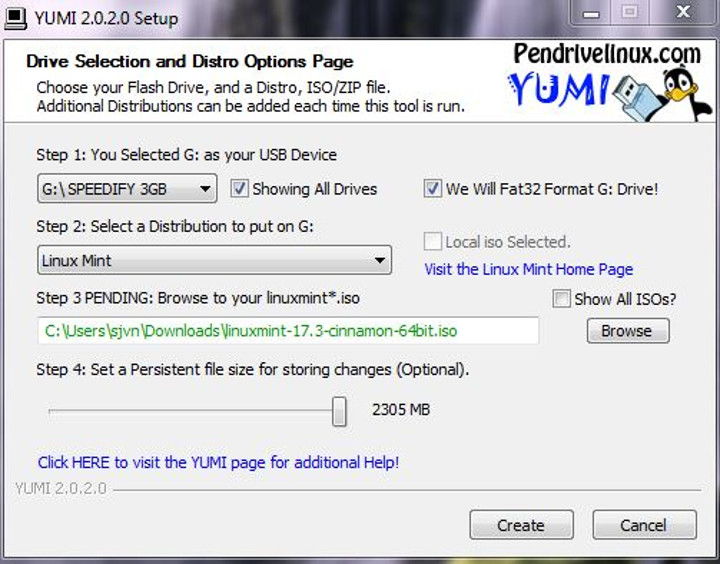Creo que Linux Mint no es solo un sistema operativo de escritorio, es un gran reemplazo para Windows. Con los problemas de seguridad de Windows como WannaCry, muchas personas están empezando a explorar alternativas a Windows.
Recibí una serie de solicitudes para cambiarme de Windows al último y mejor Linux. Para mí y muchos otros usuarios experimentados de Linux, ese es Linux Mint 19. No necesitas ser un experto en Linux para instalar Mint en un PC con Windows. He aquí cómo hacerlo.
Descargar Mint
Primero, puedes – y deberías – probar Linux Mint antes de cambiar a él. Afortunadamente, a diferencia de otros sistemas operativos, las distribuciones de Linux como Mint hacen que sea más fácil darles una prueba antes de instalarlo.
Para hacer esto, primero tendrás que descargar una copia de Linux Mint, que viene con tres escritorios diferentes: MATE, Xfce y su escritorio por defecto, Cinnamon. Recomiendo que descargues la versión de 64 bits de Mint con Cinnamon y soporte multimedia.
Si no tienes un programa de grabación ISO, descarga uno. Recomiendo programa freeware ImgBurn para unidades ópticas y Yumi para Windows para memorias USB. Otras buenas opciones son LinuxLive USB Creator y UNetbootin. Estos son también programas gratuitos.
A menos que tengas un PC viejo que no arranca desde un dispositivo USB, recomiendo usar una unidad flash USB. Puedes ejecutar Linux desde un DVD, pero es muy lento.
Con 1.5 GB, la descarga de Mint puede tardar un tiempo, así que prepárate para esperar.
Dando una oportunidad a Mint
Una vez que hayas instalado el programa de grabación y tengas a mano el último archivo ISO de Linux Mint, usa el quemador para poner la imagen ISO en tu disco o dispositivo USB. Si usas un DVD, Mint es demasiado grande para caber en un CD, verifica si hay algún error en el disco que acabas de grabar. A lo largo de los años, he tenido más problemas con la ejecución de Linux y la instalación de Linux desde DVD a partir de discos defectuosos que todas las demás causas combinadas.
Puedes configurar una memoria USB con almacenamiento persistente. Con esto, puedes almacenar tus programas y archivos en el dispositivo. De esta forma, puedes transportar Linux y utilizarlo como un sistema operativo sencillo para PC de hoteles, conferencias y bibliotecas. He encontrado que esto es muy útil y siempre hay al menos un dispositivo Linux en la bolsa de mi portátil.
Luego, coloca tu disco o dispositivo USB en tu PC y reinícialo. Durante el reinicio, detén el proceso de inicio y accede a la configuración de UEFI o BIOS de tu PC. Cómo lo haces varía según el sistema.
Busca un mensaje a medida que la máquina se inicia y te dice a qué tecla o teclas deberás presionar para acceder al BIOS o a UEFI. Los candidatos probables son una tecla de función o las teclas “esc” o “eliminar”. Si no lo detecta la primera vez, no te preocupes. Simplemente reinicia y vuelve a intentarlo.
Una vez que llegues a BIOS o a UEFI, busca una opción de menú con la etiqueta “Arranque”, “Opciones de arranque” u “Orden de inicio”. Si no ves nada con la palabra “inicio” en él, verifica otras opciones de menú como “Opciones avanzadas”, “Funciones avanzadas de BIOS” u “Otras opciones”. Una vez que lo encuentres, configura el orden de inicio para que, en lugar de iniciar desde el disco duro, arranque desde la unidad de CD / DVD o desde una unidad USB.
Una vez que tu PC esté configurado para intentar arrancar primero desde la unidad alternativa, inserta tu DVD o memoria USB y reinícialo. Luego, selecciona “Iniciar Linux Mint” desde el primer menú. Y, a partir de ahí, ejecutarás Linux Mint.
Algunas tarjetas gráficas de Nvidia no funcionan bien con el controlador de fuente abierta de Mint. Si Linux Mint se congela durante el arranque, usa la opción de arranque “nomodeset”. Establece esto en la opción Iniciar Linux Mint y presiona ‘e’ para modificar las opciones de arranque. Luego, reemplaza “splash silencioso” con “nomodeset” y presiona F10 para arrancar. En PCs antiguos que usan BIOS, presiona ‘tab’ en lugar de ‘e’.
Mint se ejecutará más lento de esta manera, pero se iniciará y se ejecutará. Si decides instalar Mint, puedes solucionar el problema de forma permanente con los siguientes pasos:
- Ejecuta el Administrador de controladores
- Elige los controladores de NVIDIA y espere a que se instalen
- Reinicia
Hasta ahora, no has instalado nada en tu PC, pero ejecutará Mint. Aprovecha esta oportunidad para curiosear con Mint para ver si te gusta.
Usando una unidad de DVD, Mint se ejecutará lentamente, pero funcionará lo suficientemente rápido como para tener una idea de cómo es Mint. Con un dispositivo USB, funciona lo suficientemente rápido como para darte una buena idea de cómo es trabajar con Mint.
Instalar Linux y manejar Secure Boot
Digamos que te gusta lo que ves. Ahora, estás listo para instalar Mint.
Primero, haz una copia de seguridad completa de tu sistema Windows. Instalar Linux de la manera que voy a describir no debería dañar tu configuración de Windows, ¿pero por qué correr riesgos?
Solía ser que instalar Linux en PC con Windows con UEFI y Secure Boot era un gran problema. Todavía puede ser una molestia, pero Ubuntu y Mint han hecho que el arranque y la instalación con el sistema Secure Boot no sean un problema. Todos los binarios preconstruidos destinados a ser cargados como parte del proceso de arranque, con la excepción de la imagen initrd, están firmados por el certificado UEFI de Canonical, que es implícitamente confiable al estar integrado en el cargador de shim firmado por Microsoft.
Si por algún motivo no puedes instalar Mint con Secure Boot ejecutándose en tu PC, siempre puedes desactivar el inicio seguro. Hay muchas formas de desactivar el arranque seguro. Todos implican ir al panel de control de UEFI durante el proceso de arranque y apagarlo.
Comenzando tu instalación Linux Mint
Luego, asegúrate de que tu PC esté enchufada a la red. ¡Lo último que desearías es quedarte sin batería durante la instalación de un sistema operativo! También necesitarás una conexión a Internet y alrededor de 8GB de espacio libre en el disco.
Hecho eso, reinicia en Linux nuevamente. Una vez que hayas desplegado la pantalla Mint, una de las opciones de su icono a la izquierda será instalar Mint. Haz doble clic y estarás preparado.
Tendrás que recorrer tu camino a través de varias opciones de menú. La mayoría de estas decisiones serán fáciles. Por ejemplo, el idioma que quieres que use Mint y tu zona horaria. La elección más importante será cómo particionar tu disco duro.
Particionar un disco duro puede ser muy complicado, pero, afortunadamente, hay una opción fácil que te permitirá iniciar dualmente Windows y Mint. Simplemente elige la primera opción en el menú Tipo de instalación: “Instale Linux Mint junto a ellos”.
Este procedimiento instalará Linux Mint junto a tu sistema Windows existente y lo dejará totalmente intacto. Cuando hago esto, normalmente le doy la mitad del espacio de disco restante de mi PC a Mint. Se te pedirá que elijas qué sistema operativo deseas iniciar de manera predeterminada. No importa cuál elijas, tendrás unos segundos para cambiar al otro sistema operativo.
También se te pedirá que des un nombre a tu sistema; elige un nombre de usuario para ti y crea una contraseña. También puedes optar por encriptar tu directorio de inicio para mantener los archivos relativamente seguros de miradas indiscretas. Sin embargo, un directorio de inicio encriptado ralentiza los sistemas. Es más rápido, aunque contradictorio, encriptar todo el disco después de tener Mint en funcionamiento.
El nuevo menú de configuración de Mint 19 te permite ejecutar automáticamente varios procesos. Estos son para configurar una instantánea del sistema con Timeshift. De esta forma, si algo sale mal más tarde, puedes restaurar los archivos del sistema y volver a un sistema en funcionamiento. Mientras estás en esto, configura un horario regular de Timeshift.
Luego, puedes hacer que verifiques si tu máquina necesita controladores adicionales. Te recomiendo que corras esto. Después de esto, puedes elegir instalar códecs multimedia patentados, como controladores, para ver DVD. Creo que deberías hacer esto también.
También debes configurarlo para actualizar tu sistema al último software. A diferencia de Windows, cuando actualizas Mint, está actualizando no solo tu sistema operativo, sino también todos los demás programas, como el navegador web predeterminado, Firefox; office-suite, LibreOffice; y cualquier otro programa que hayas instalado desde el Administrador de software de Mint.
Para hacer esto manualmente, haz clic en el icono de escudo en la barra de menú. Por defecto, en el escritorio de Cinnamon, la barra estará en la parte inferior de la pantalla y el icono estará a la derecha. Luego te pedirá tu contraseña y te preguntará si realmente deseas actualizar tu sistema. Di que sí, y estarás listo para probar tu nuevo sistema Mint.
La rutina de configuración también se ofrece para permitirte ver la configuración del sistema y buscar nuevos programas con el Administrador de software, pero dado que probablemente seas un usuario nuevo, puedes omitir estos por ahora.
Eso es todo al respecto. He instalado Linux durante cientos de veces, y normalmente me toma alrededor de una hora desde que comencé la descarga (las bendiciones de una conexión a Internet rápida) hasta pasar de la configuración de arranque a la personalización de mi nuevo PC Mint.