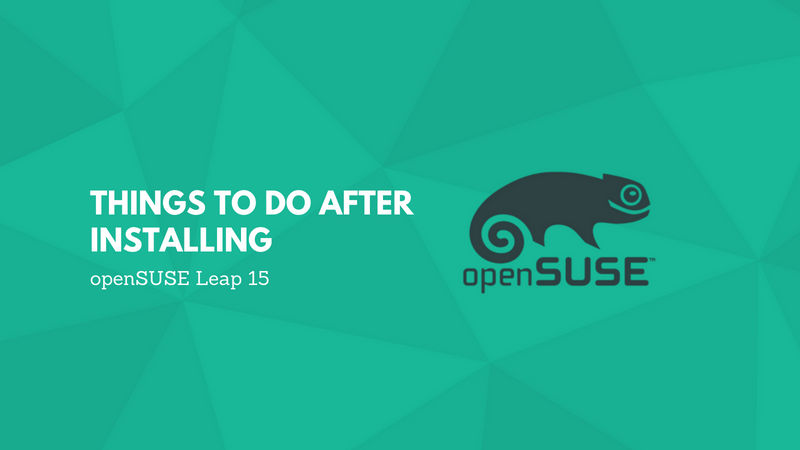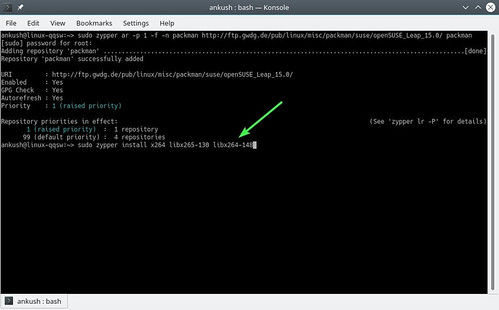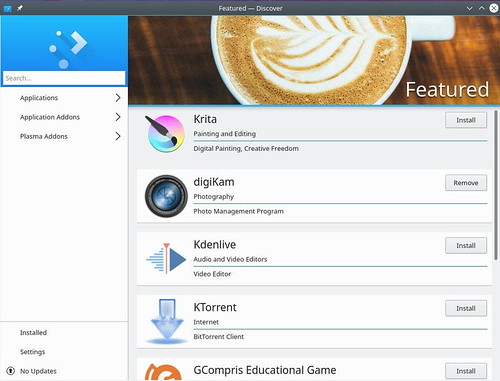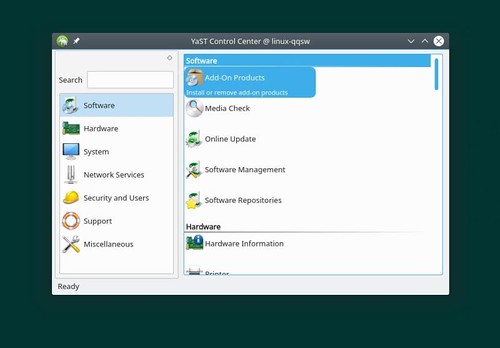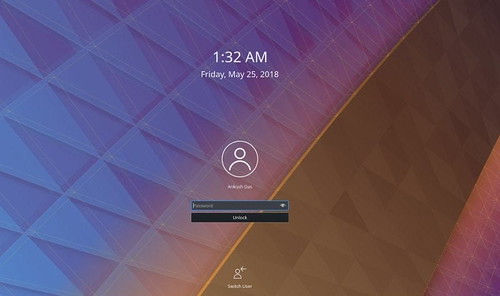openSUSE Leap 15 finalmente ha llegado hace tres días. También hemos hablado recientemente sobre las nuevas características en openSUSE Leap 15.
Es probable que ya hayas revisado las notas de la versión y lo hayas instalado (o planeado). Si te has dado cuenta, openSUSE Leap 15 te brinda la opción de elegir si deseas usar un entorno de escritorio KDE o el escritorio GNOME. Tu experiencia de usuario dependerá mucho de tu elección de entorno de escritorio.
Sin embargo, hay ciertas cosas que debes hacer después de instalar openSUSE Leap 15. No te preocupes, hemos compilado una lista de nuestras recomendaciones a continuación.
Debo mencionar que soy un poco nuevo en Linux y completamente nuevo en openSUSE. Esta es la razón por la cual esta lista es desde la perspectiva de un principiante. Y ese es en realidad el objetivo de este artículo: Ayudar a mejorar la experiencia de los principiantes de openSUSE.
Veamos cuáles son los distintos pasos que puedes seguir después de una nueva instalación de openSUSE 15.
1. Verificar las actualizaciones del sistema
En cuanto lo instales, debes realizar una actualización para asegurarte de que el sistema es coherente con las últimas actualizaciones.
Bueno, no es solo una acción recomendada después de instalar openSUSE Leap 15, debes asegurarse de tener instaladas las últimas actualizaciones para evitar cualquier tipo de problema.
Para ejecutar una actualización del sistema, escribe lo siguiente en la terminal:
sudo zypper update
2. Instalar software de repositorios oficiales
Hablaremos sobre la instalación de herramientas de software esenciales de repositorios de terceros en la sección posterior del artículo. Para empezar, debes comenzar a instalar las aplicaciones que están disponibles en los repositorios oficiales de openSUSE.
Por ejemplo, si deseas instalar VLC, simplemente escribe el siguiente comando en la terminal:
sudo zypper en vlc
3. Agregar el repositorio de Packman (ten cuidado)
Ten en cuenta que los repositorios de terceros pueden presentar algunos riesgos potenciales. Los paquetes no son probados por openQA.
El repositorio de Packman ofrece paquetes adicionales para openSUSE. Entonces, si sabes lo que está descargando, puedes continuar y habilitarlo. Recomendamos habilitar los elementos esenciales de Packman si dependes principalmente de repositorios oficiales de openSUSE.
Para habilitar el repositorio esencial de Packman, ve a Konsole (terminal) e ingresa el siguiente comando:
zypper ar -cfp 90 http://ftp.gwdg.de/pub/linux/misc/packman/suse/openSUSE_Leap_15.0/Essentials packman-essentials
Para habilitar todo el repositorio de Packman, simplemente escribe:
zypper ar -cfp 90 http://ftp.gwdg.de/pub/linux/misc/packman/suse/openSUSE_Leap_15.0/ packman Si los comandos anteriores no funcionan, puedes intentar:
sudo zypper ar -p 1 -f -n packman http://ftp.gwdg.de/pub/linux/misc/packman/suse/openSUSE_Leap_15.0/ packman4. Instalar códecs multimedia
Nota: Necesitarás habilitar el repositorio de Packman para instalar estos códecs.
Bastantes códecs multimedia no son compatibles por defecto en openSUSE. Para obtener más detalles al respecto, puedes leer sobre los formatos restringidos en openSUSE en su sitio web oficial.
Para instalar el soporte H264/AVC en tu sistema, escribe:
sudo zypper install x264 libx265-130 libx264-148Si deseas tener la capacidad de grabar, convertir y transmitir audio/video, puedes instalar el marco multimedia FFmpeg con el siguiente comando:
sudo zypper install ffmpeg
Si necesitas la biblioteca GStreamer:
sudo zypper install gstreamer-plugins-bad gstreamer-plugins-libav gstreamer-plugins-ugly5. Instalar el controlador de gráficos propietario
Dependiendo de qué GPU haya en el equipo, puedes intentar instalar los últimos controladores propietarios.
Para instalar el controlador NVIDIA en OpenSUSE Leap 15:
sudo zypper addrepo --refresh http://http.download.nvidia.com/opensuse/leap/15.0/ NVIDIAsudo zypper install-new-recommends
Si tienes una GPU AMD, debes dirigirse a su página oficial de descarga de controladores y selecciona manualmente el controlador mientras sigues las instrucciones mencionadas.
6. Instalar software mediante Discover
El portal de Discover (el centro de software) en openSUSE Leap 15 se puede utilizar para buscar e instalar el software que necesitas con un solo clic. Al menos, para empezar, necesitas tener algunas de las aplicaciones esenciales instaladas en tu sistema.
Recomendaremos algunos de nuestros favoritos aquí:
- Krita
- Kdenlive (uno de los mejores editores de video para Linux)
- KTorrent (una de las mejores aplicaciones de torrents o Linux)
- Ajustes de GNOME (si estás usando el escritorio de GNOME)
7. Explorar el escritorio de KDE/GNOME
En este caso, estamos usando KDE Desktop en nuestro sistema. Puedes personalizar la apariencia de tu escritorio desde la configuración del sistema. Para obtener más información sobre cómo personalizar tu escritorio KDE, puedes consultar un artículo de recursos de la Fundación Linux.
En cualquier caso, si optas por usar el escritorio de GNOME, debes instalar los “ajustes de GNOME” y comenzar a retocar con los nuevos temas y paquetes de iconos disponibles. Tenemos un artículo completo dedicado a ajustar GNOME en Ubuntu 18.04. La mayoría de los pasos serían aplicables a openSUSE también.
8. Explorar el centro de control de YaST
YaST, que significa Yet Another Setup Tool, es una herramienta de administración de sistemas para Linux (openSUSE) para controlar y configurar casi todos los aspectos de tu sistema operativo. Si estás utilizando openSUSE por primera vez, debes tener en cuenta que el centro de control de YaST puede hacer muchas cosas fácilmente.
Con YaST, puedes instalar paquetes de software, obtener detalles sobre su hardware y también mantener las actualizaciones de los paquetes de los repositorios. Echemos un vistazo a otras cosas que YaST puede ayudarte a lograr:
- Administrar particiones
- Configurar el cortafuegos
- Administrar la configuración del Kernel
- Configurar el gestor de arranque
- Agregar / Eliminar repositorios de software
- Crear un nuevo servidor de directorio
9. Instalar software esencial de la web
Si necesitas instalar una aplicación que no está presente en el repositorio oficial (o en el centro de software), puedes continuar y habilitar Flatpak o Snaps o instalar fácilmente las aplicaciones que necesitas. Recomendaremos algunos paquetes de software que deberías probar:
- Chrome
- Slack (Flatpak y Snap)
- Discord (Flatpak y Snap)
- Sublime Text (Snap)
- Steam (Flatpak)
10. Instalar TLP para una mejor administración de energía
Tienes algunas opciones para administrar la energía desde la configuración del sistema. Sin embargo, si utilizas Linux en un portátil, es posible que desees reducir el uso de la batería.
Para ayudarte con esta situación, puedes instalar TLP, que es una herramienta increíble que monitorea tu sistema e implementa las mejores técnicas (automáticamente) para optimizar la duración de la batería del sistema con Linux.
Para instalar TLP, escribe los siguientes comandos en un terminal:
sudo zypper install tlp tlp-rdw
sudo systemctl enable tlp11. Personaliza la pantalla de inicio de sesión (opcional)
Puedes haber explorado la personalización del tema o la aplicación de un paquete de iconos para mejorar la experiencia del usuario en tu sistema. Sin embargo, muchos de nosotros nos olvidamos de personalizar la pantalla de inicio de sesión.
Con openSUSE Leap 15 instalado, puedes personalizar tu pantalla de inicio de sesión navegando a través de Configuración del sistema -> Inicio y apagado -> Pantalla de inicio de sesión.
No obtendrás muchas opciones avanzadas de personalización, pero aún así es algo que puedes intentar.
Terminando
Sin lugar a dudas, hay muchas otras cosas que puedes hacer después de instalar openSUSE. Aquí, mencioné una lista de cosas potenciales que deberían ayudar a los usuarios a tener una ventaja inicial después de instalar openSUSE Leap 15.