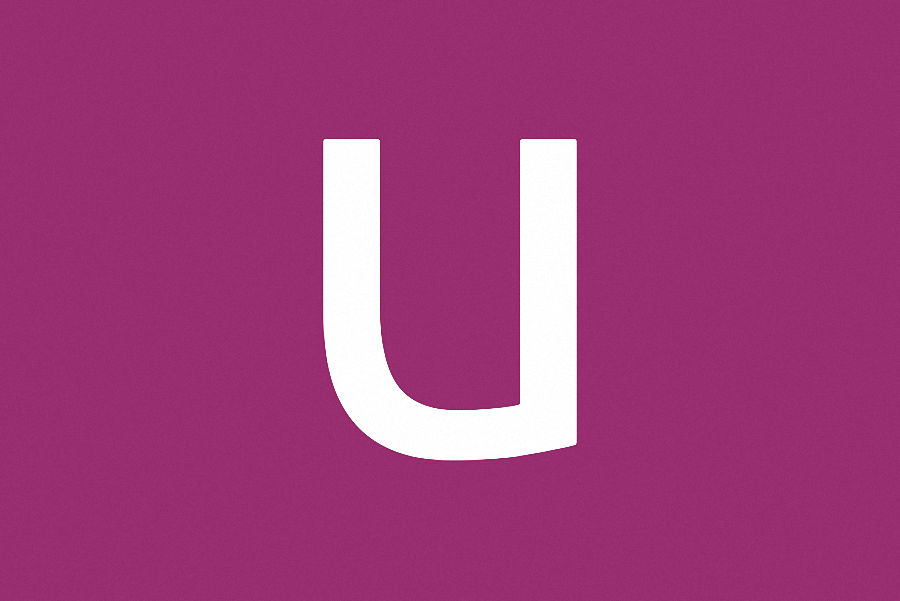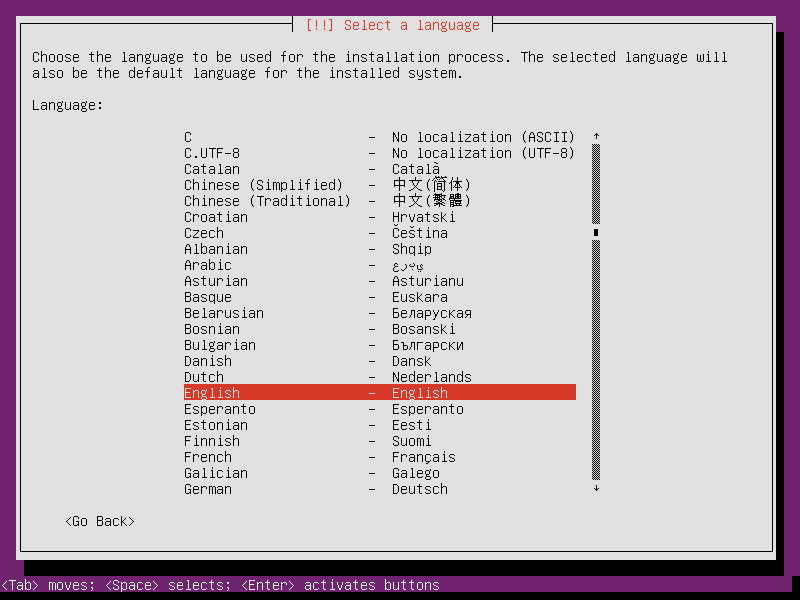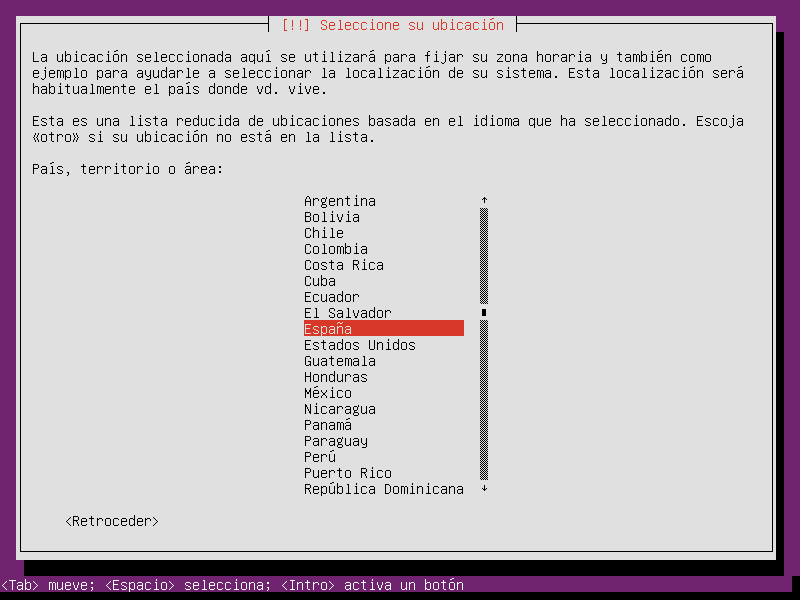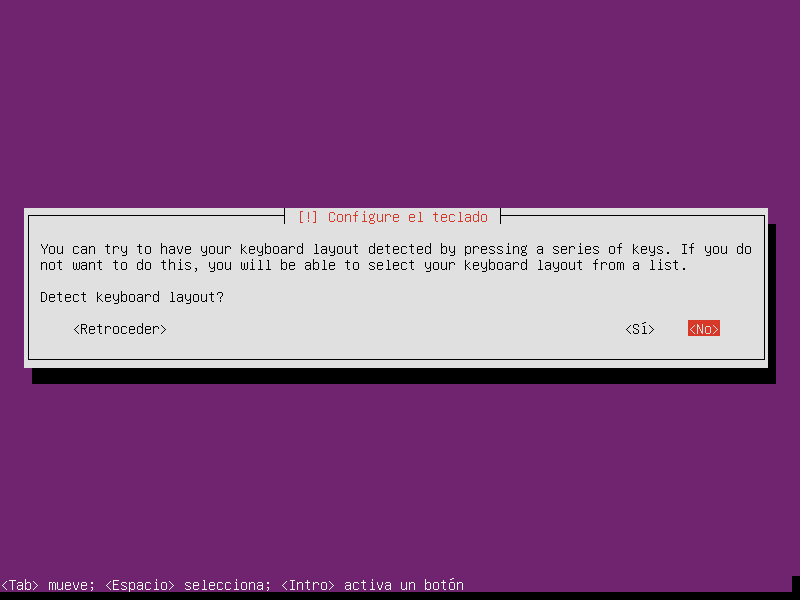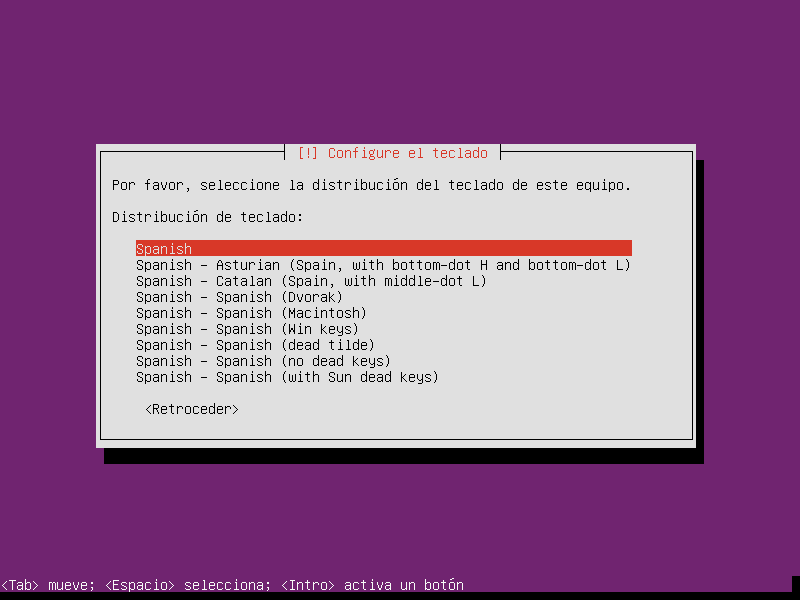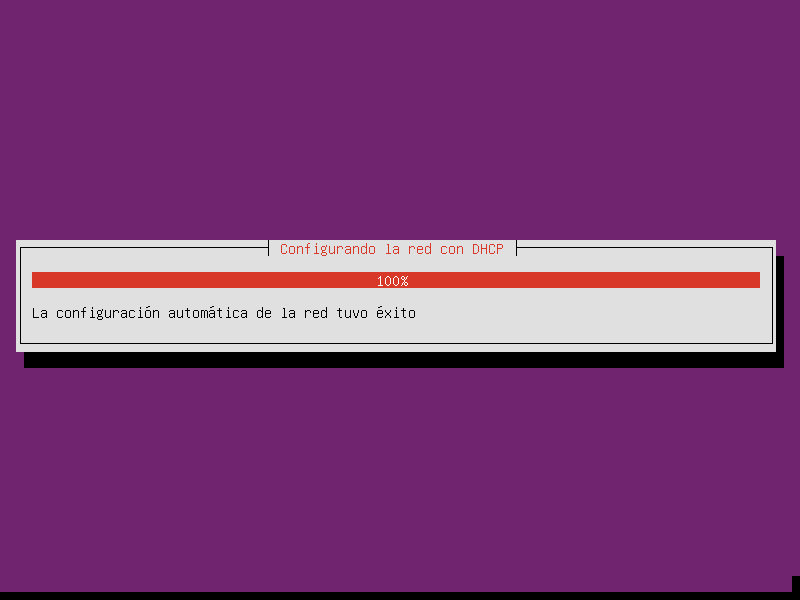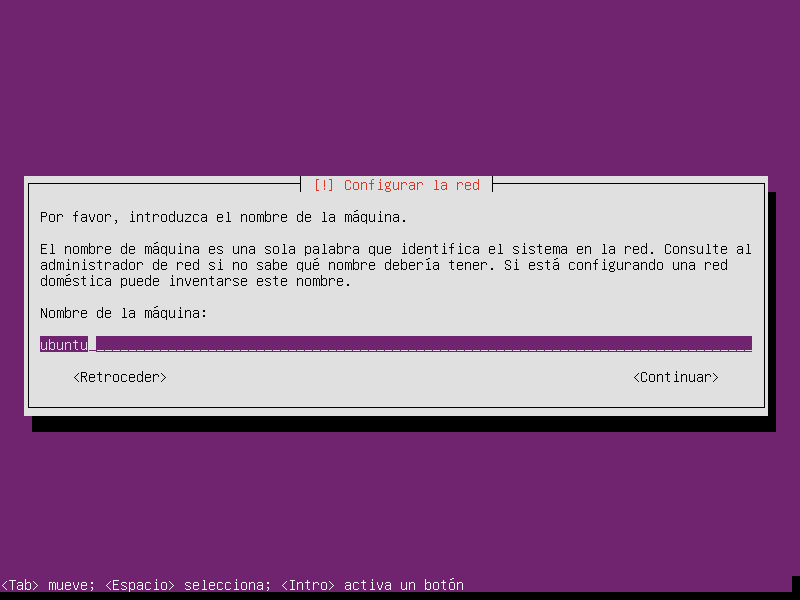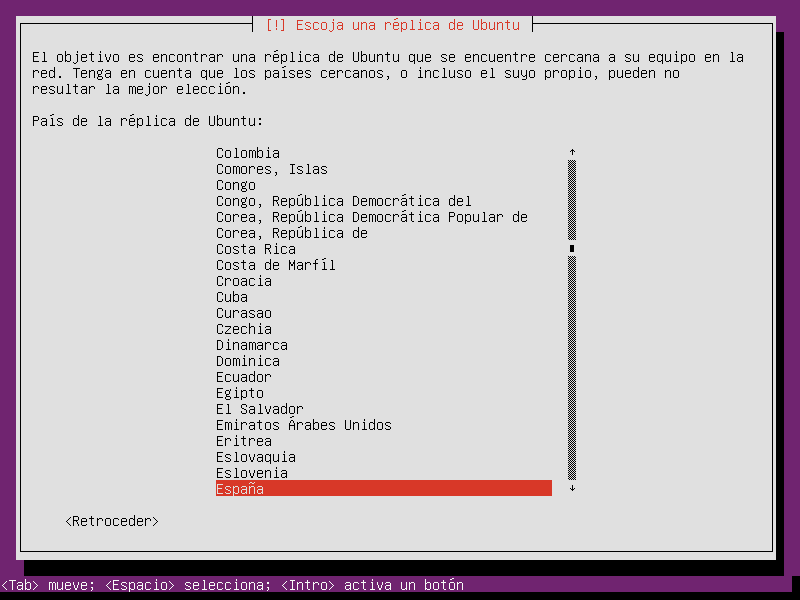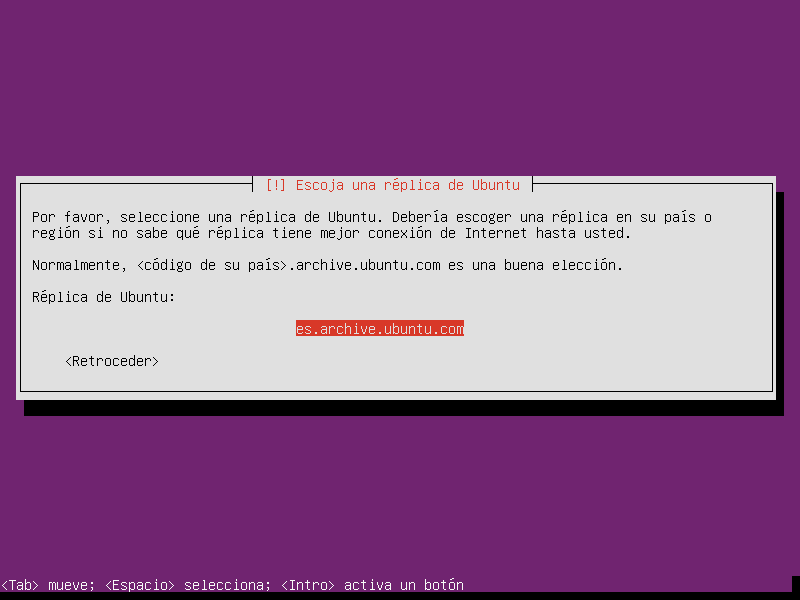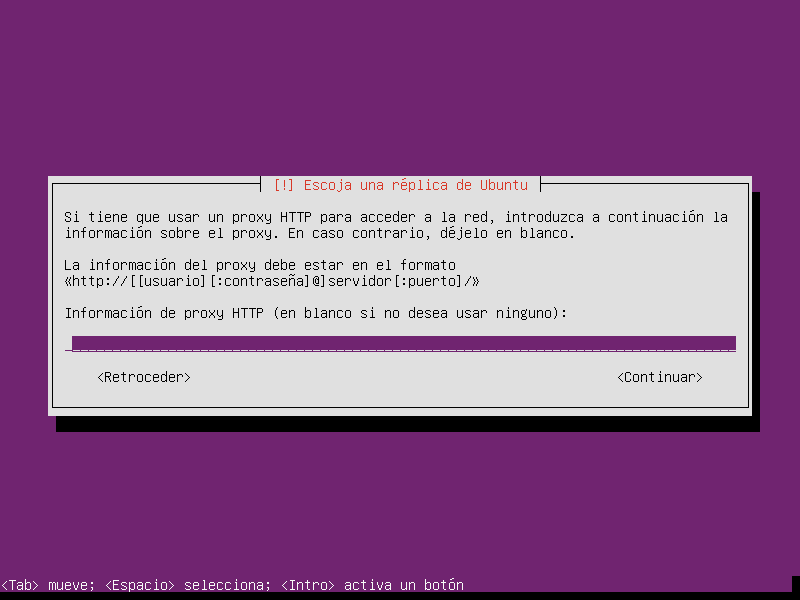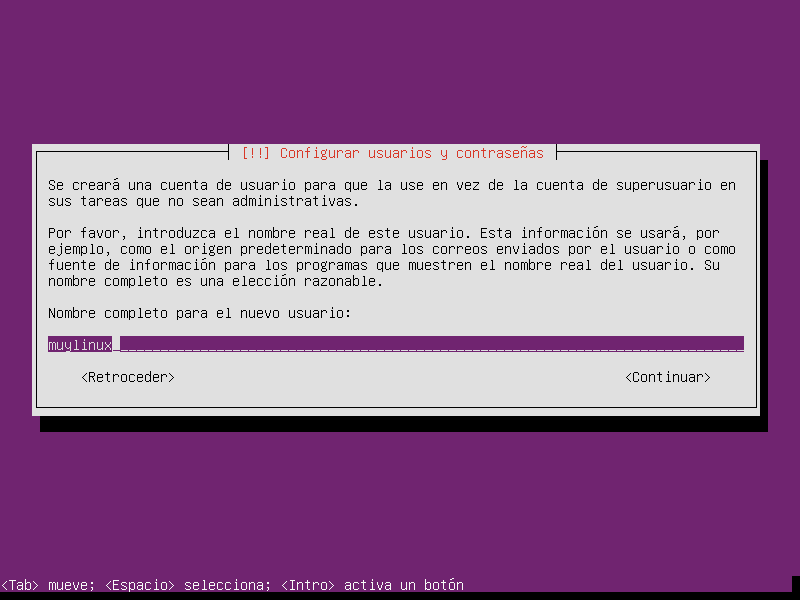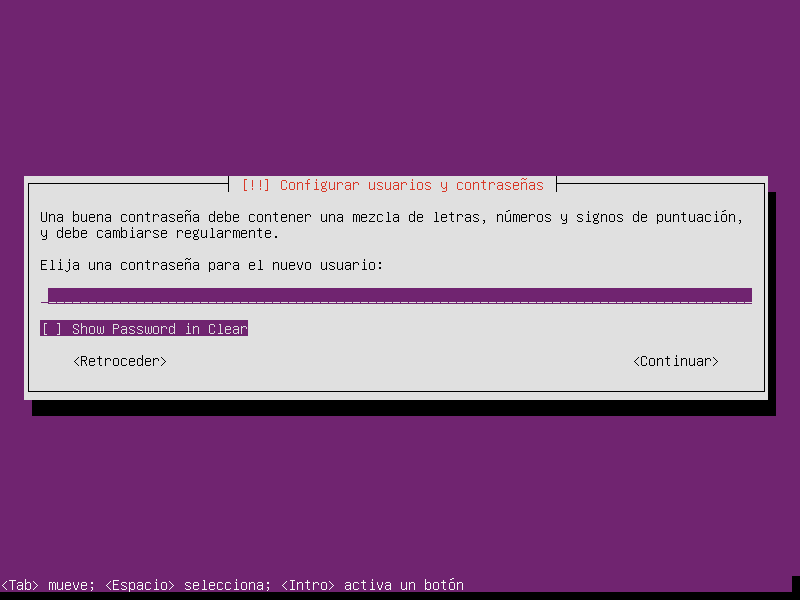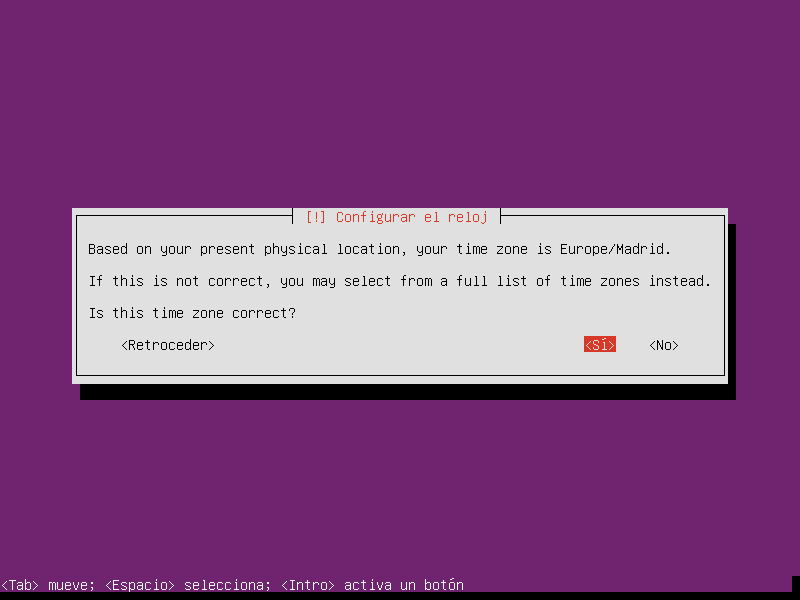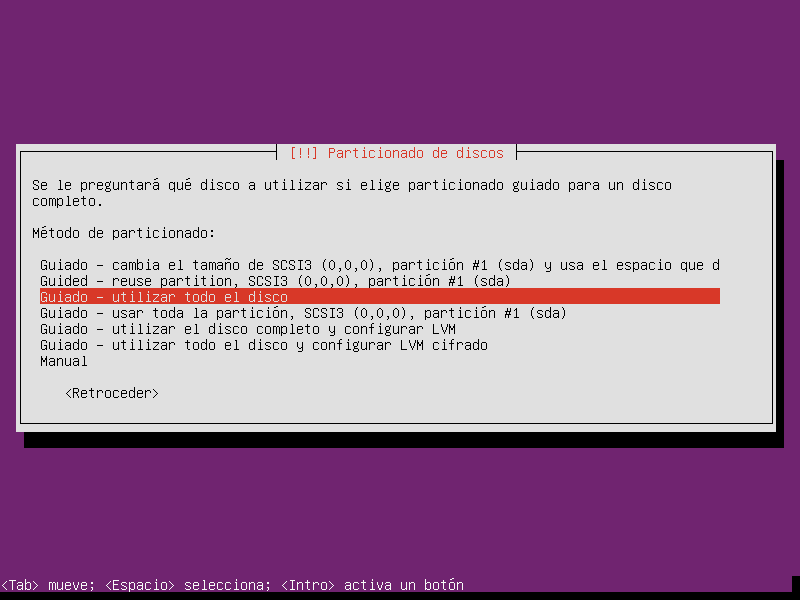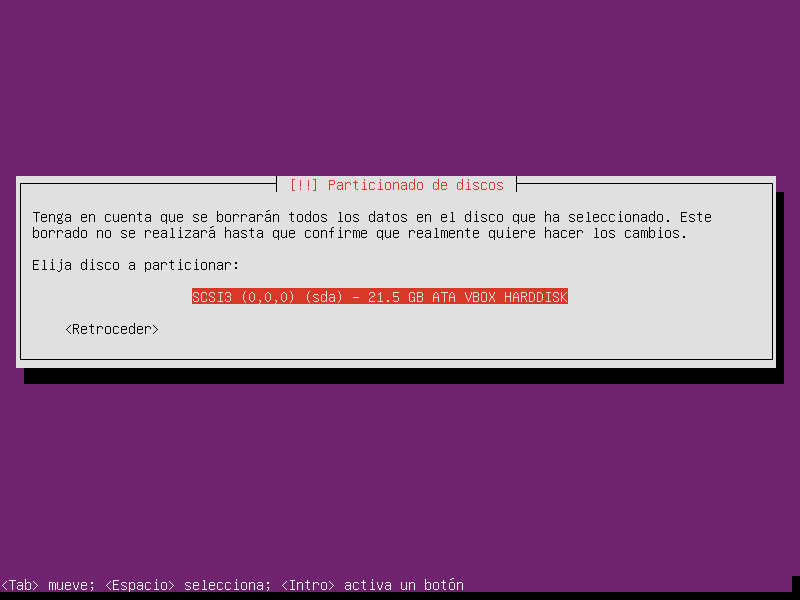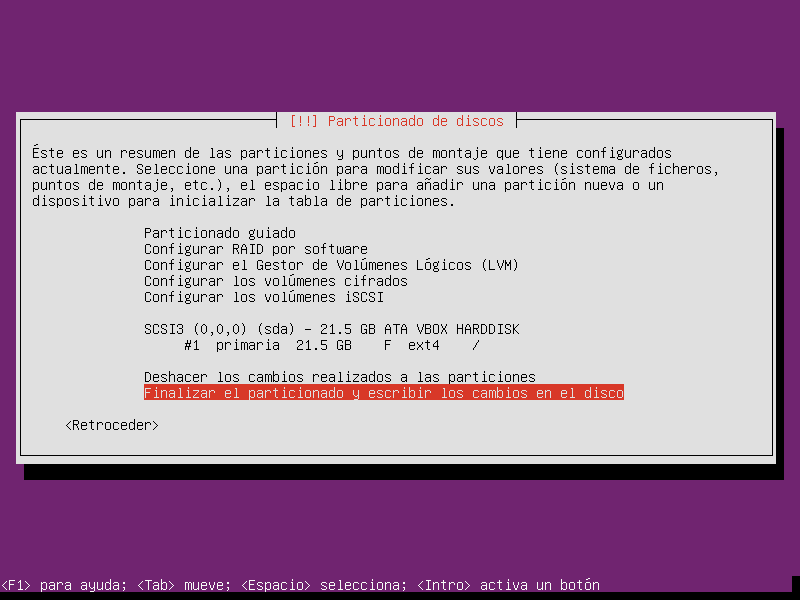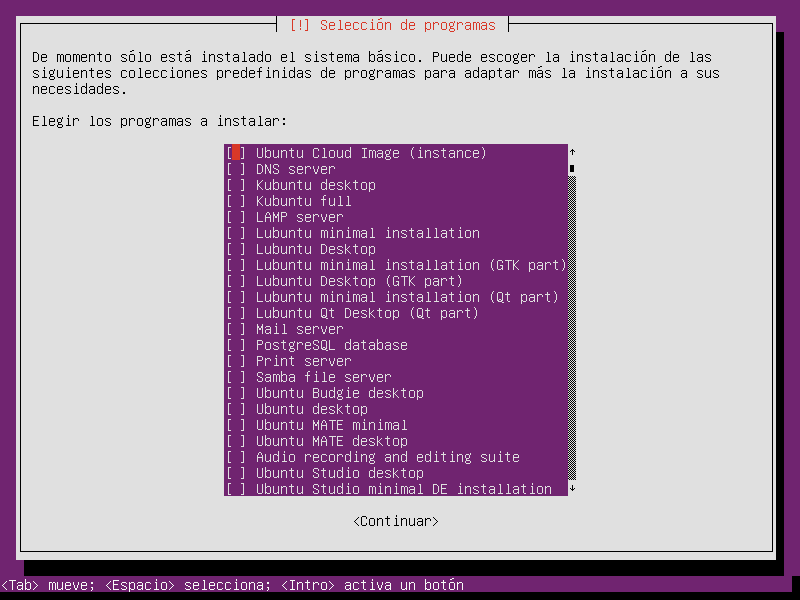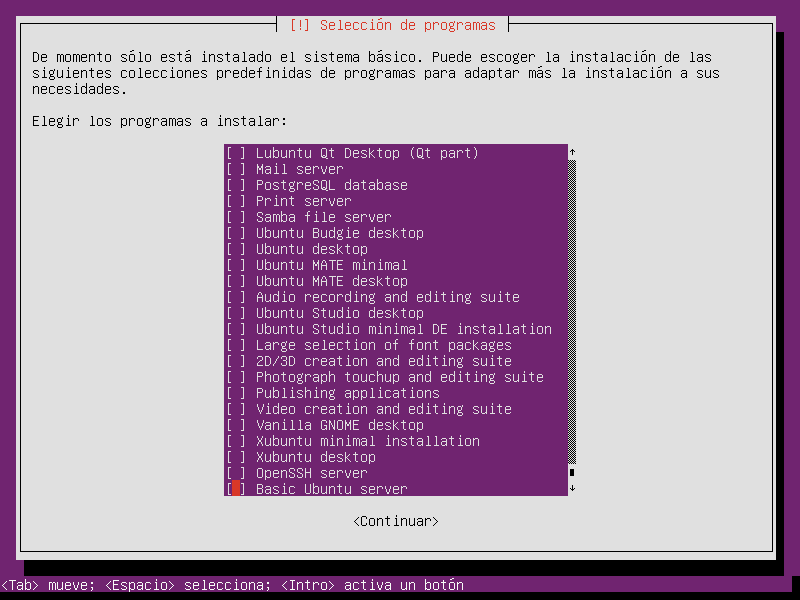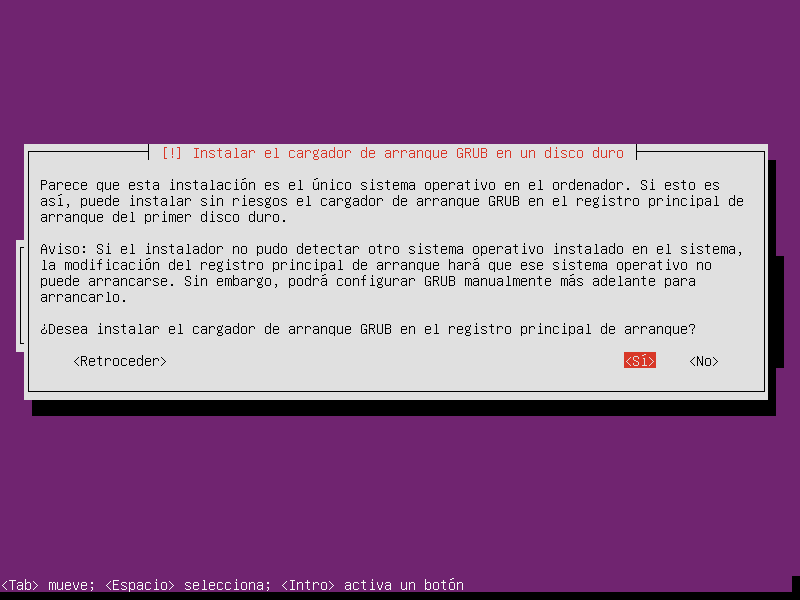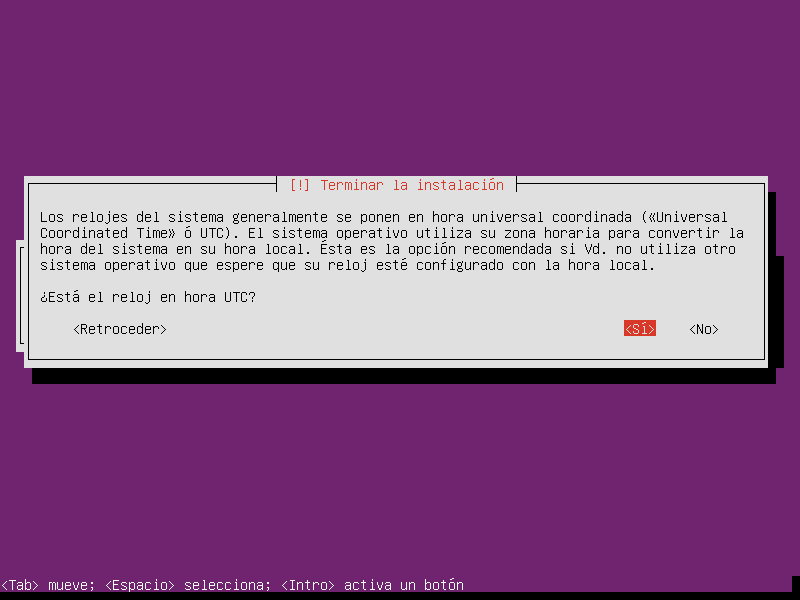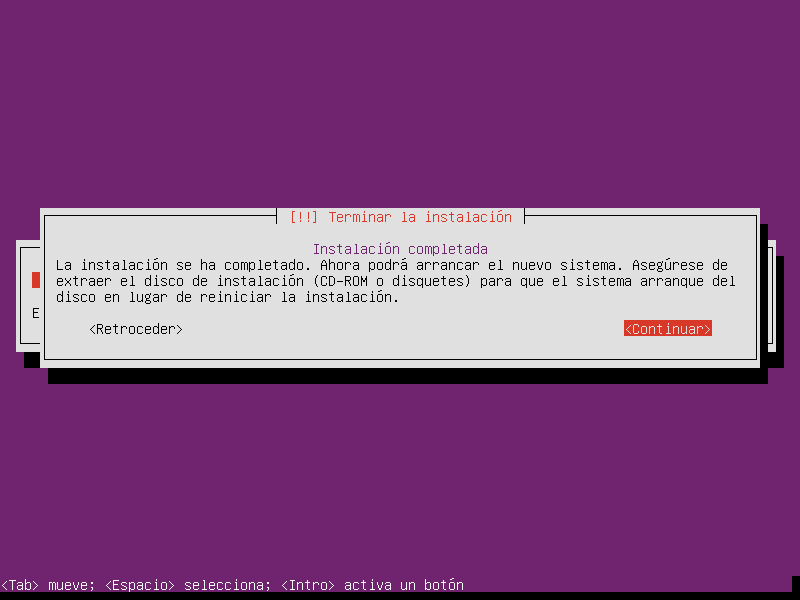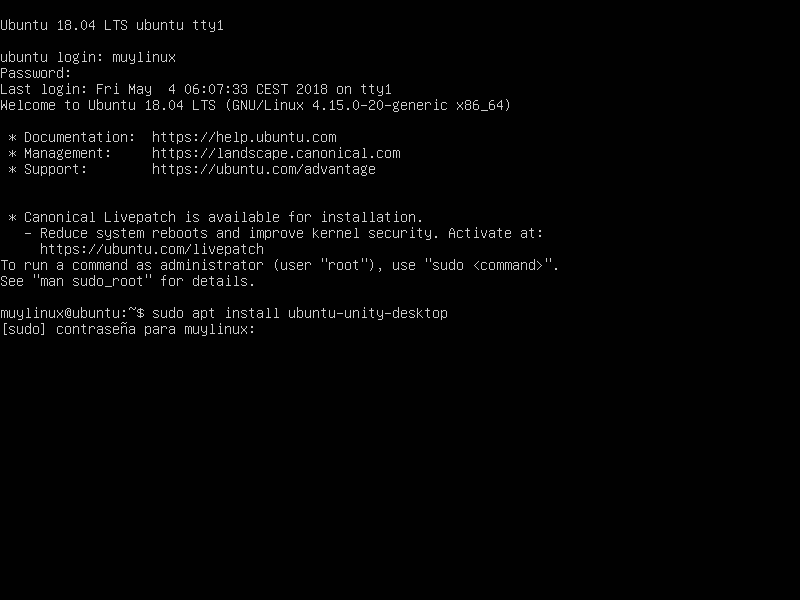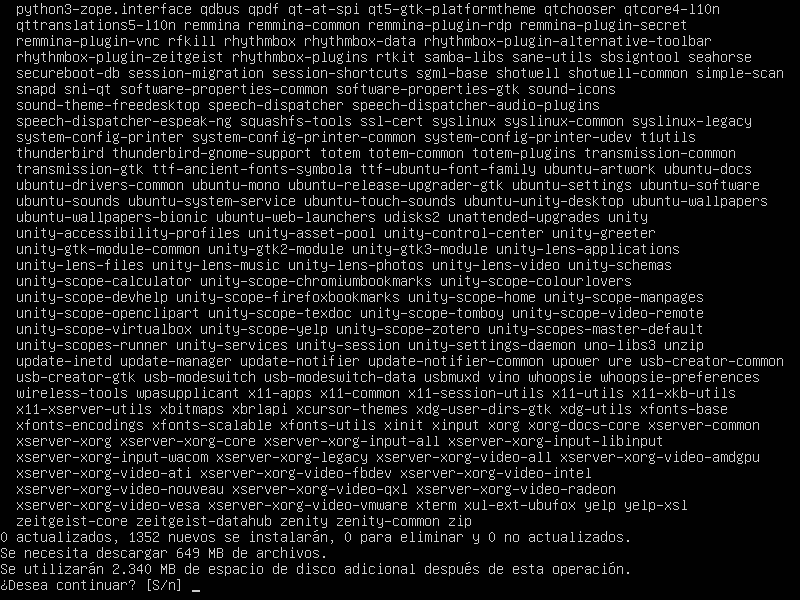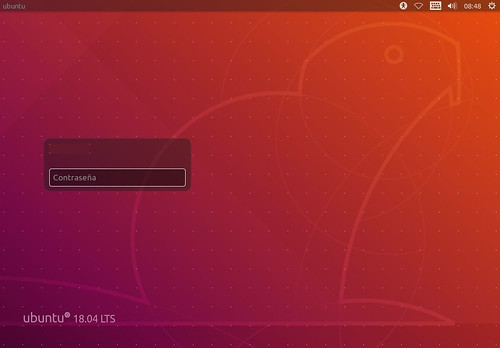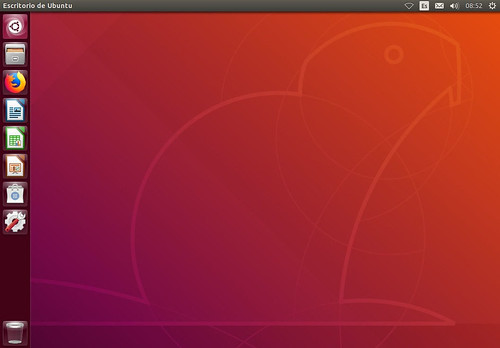Aunque tenemos previsto actualizar en breve varios tutoriales para Ubuntu 18.04 LTS, dirigidos principalmente a nuevos usuarios, vamos a empezar con algo diferente, dedicado en este caso a quienes aún se lamentan por la pérdida de Unity. Porque lo cierto es que ponerle Unity a Bionic Beaver es muy sencillo y el resultado es casi perfecto.
Para ello usaremos Ubuntu Netboot, el instalador por red, lo cual significa que hay que descargar de Internet todos los paquetes más allá del kernel y cuatro utilidades, por lo que una buena conexión es indispensable para que el proceso dure lo menos posible. Si este método no te convence, recuerda que hay otras formas de seguir disfrutando de Unity:
- La más recomendable es instalar Ubuntu 16.04.4 LTS, que incluye componentes actualizados (kernel y controladores gráficos, entre otros) y mantendrá su soporte hasta 2021.
- Con Ubuntu 18.04 ya instalado, se puede instalar Unity encima de otro escritorio, pero a diferencia de lo anterior, esto no es lo más recomendable.
Recomendaciones hechas, recuerda también que Unity puede recibir aún alguna actualización menor, pero se encuentra en estado de abandono oficial. Y otra cosa: lo que sigue es más largo de contar que de hacer y no supone apenas riesgo, siempre que sepas lo que estás haciendo. Dicho lo cual, actúa bajo tu propia responsabilidad.
Lo primero es descargar Ubuntu Netboot 18.04 LTS, disponible para 32 y 64 bits (otro plus por usar este medio), una imagen de 64 MB de peso que puedes pasar a una memoria USB por ejemplo con Etcher. Comenzamos ya con la instalación.

Pero no te asustes. No es el instalador de sistema al que estás acostumbrado, pero es igual de eficiente. La única diferencia es que aquí se hace todo con teclado. Ten en cuenta las siguientes teclas clave:
- Aceptar con Enter (Intro).
- Retroceder con Backspace (Retroceso)
- Moverse con las teclas de dirección
- Cambiar de opción el Tab (Tabulador)
1. Selección de idioma y ubicación
- El instalador se traducirá parcialmente cuando hayas elegido el idioma.
2. Configuración de teclado
- En la mayoría de casos no es necesario elegir la detección de la distribución del teclado, ya que suele hacerlo de manera automática.
- Al rechazar la detección se permitirá elegir el “país de origen del teclado”.
- Y el tipo de distribución del teclado.
3. Configuración de red y repositorios
La conexión por cable será inmediata. Si quieres conectarte por wifi tendrás que elegir la tarjeta de red, la conexión e introducir la contraseña. Este paso no incluye imagen porque hemos instalado en máquina virtual en un equipo conectado por cable, pero funciona perfectamente de las dos formas. Después hay que:
- Elegir el nombre de la red.
- Elegir una réplica de Ubuntu (la localización de los repositorios).
- La réplica que marque por defecto suele ser la adecuada.
- Configurar un proxy (en la mayoría de los casos no es necesario).
4. Configuración de usuario y contraseña
- Nombre de usuario.
- Contraseña (y luego repetir la contraseña, que si es débil deberás aceptar expresamente cuando salte la advertencia).
5. Configuración del reloj
- Selección de zona horaria.
- Opciones avanzadas del huso.
6. Particionado
Este es seguramente el apartado más sensible y complejo de todo el proceso, pero funciona exactamente igual que en el instalador de escritorio. Si no tienes las particiones ya hechas y no te fías, te recomiendo probar primero en una máquina virtual, hasta que estés seguro de lo que haces (¡recuerda las teclas clave!). Y, siempre por si acaso, haz antes copias de seguridad de tus datos.
- Hasta que no le des a “Finalizar el particionado y escribir los cambios en el disco” y lo confirmes, tienes tiempo de volver atrás. Una vez hecho particionará, formateará y comenzará a instalar el sistema base.
8. Selección de programas
- En este apartado es posible elegir qué entorno de escritorio instalar, y aunque el objetivo en esta ocasión es Unity, lo descrito hasta ahora también sirve para instalar Ubuntu 18.04 con GNOME en 32-bit.
- En este caso, no obstante, le daremos a tab y continuaremos sin instalar nada más.
9. Cargador de arranque y reloj UTC
- No te compliques: sí por defecto a las dos opciones.
¡Instalación completada! Recuerda extraer la memoria USB y…
10. Instalación de Unity
- Frente a ti encontrarás un sistema basado en la terminal. Inicia sesión y actualiza con el comando “sudo apt install ubuntu-unity-desktop” y relájate, que esto va a llevar un rato. Adicionalmente, puedes añadir “unity-tweak-tool” al anterior comando, porque es una herramienta de configuración indispensable.
- Cuando haya terminado la instalación, reinicia con el comando “shutdown -r now“.
Y voilà…
Ubuntu 18.04 LTS con Unity
Fuente: muylinux