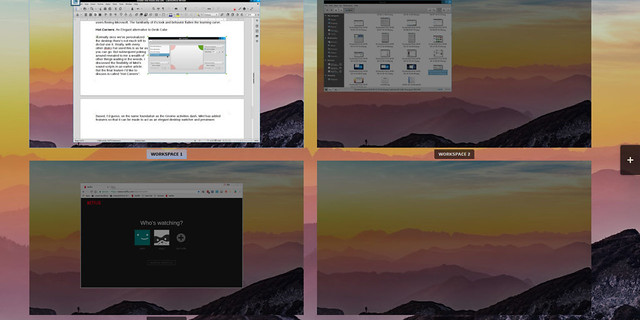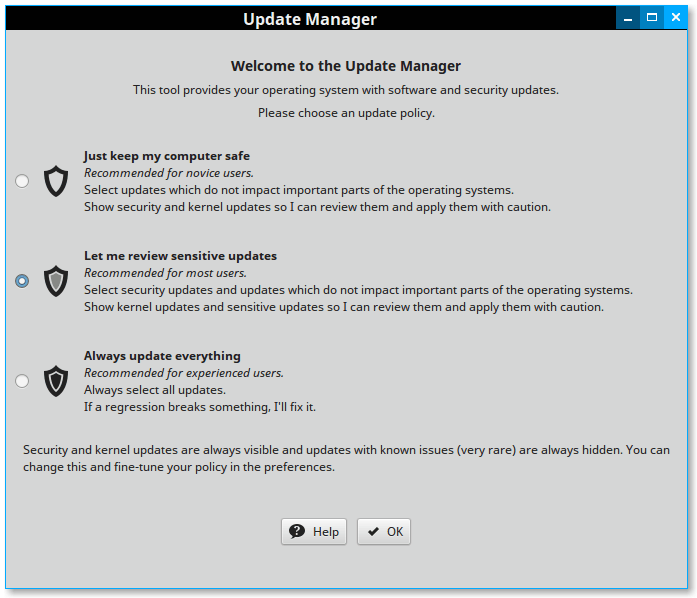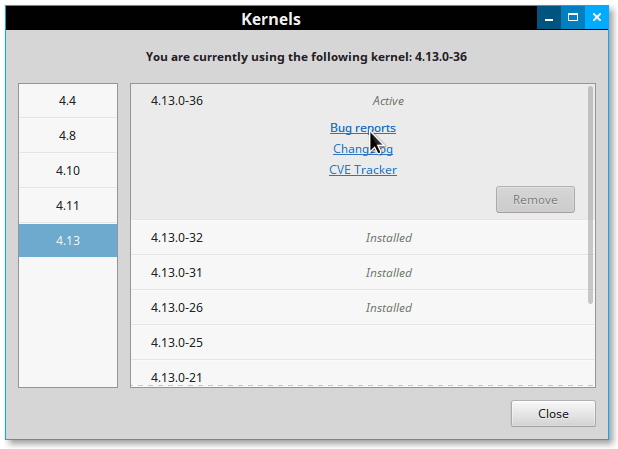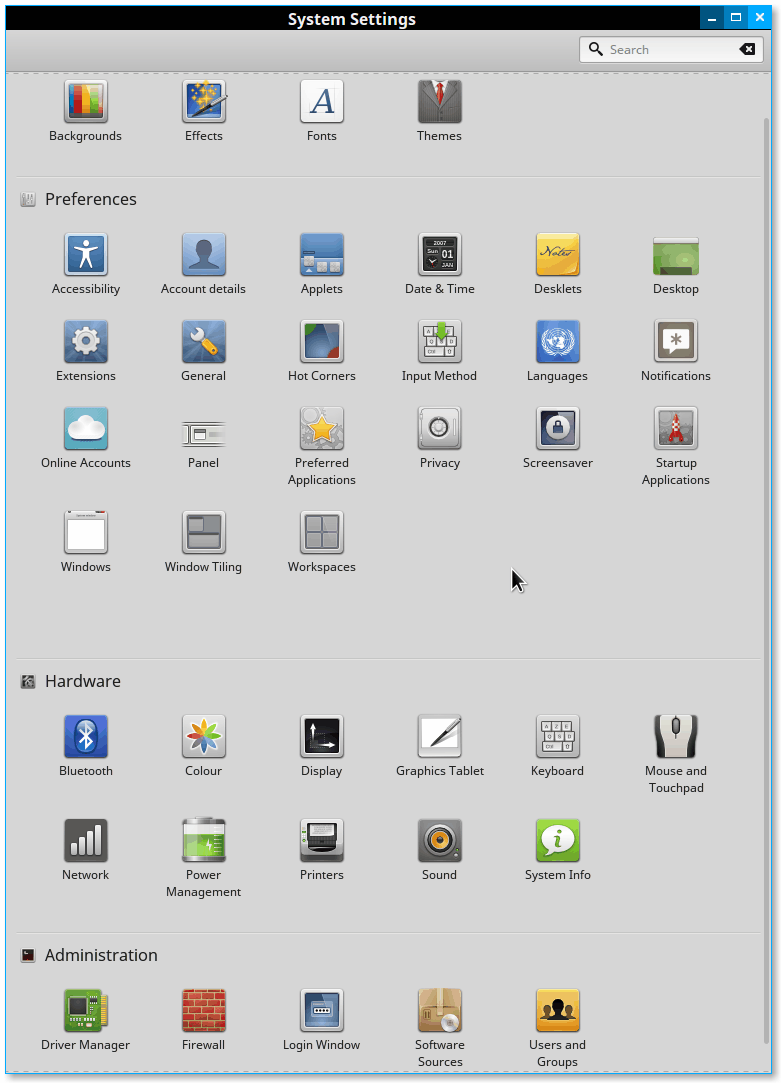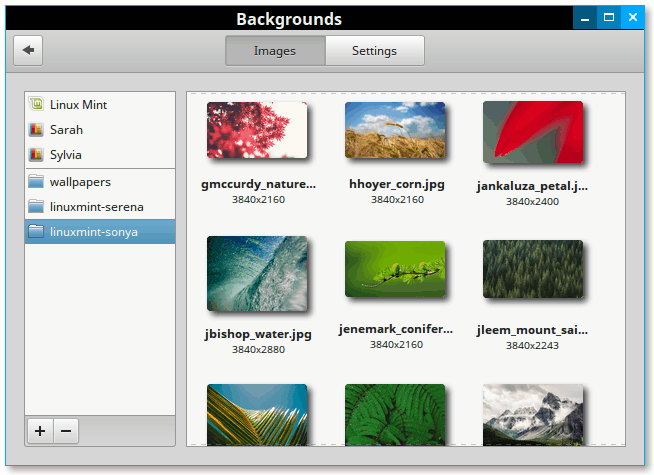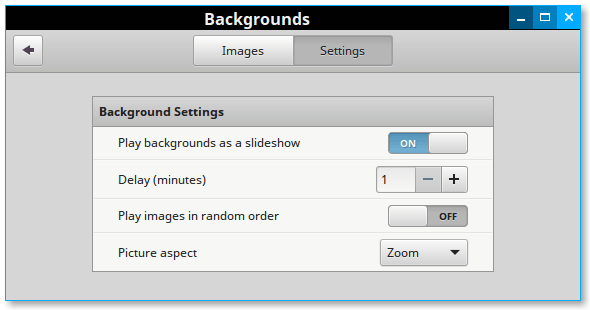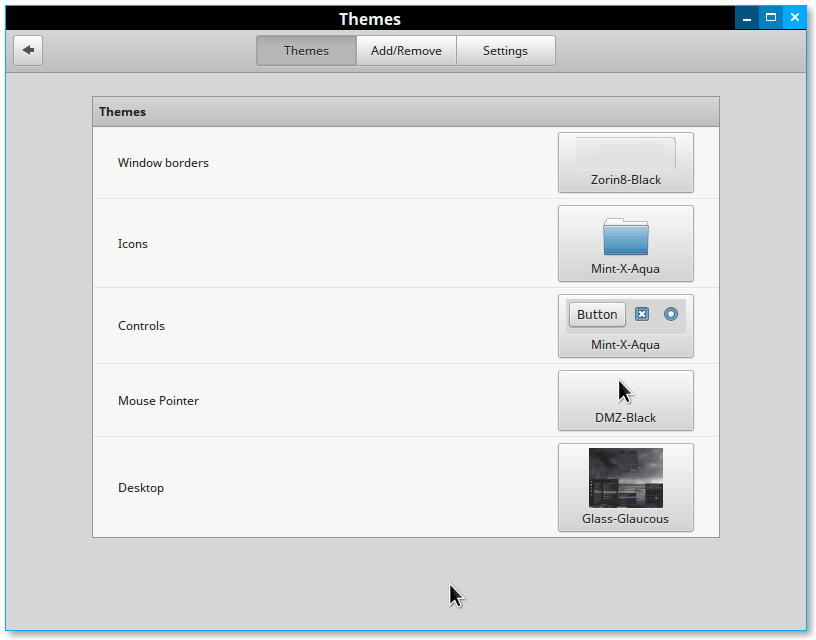Hace aproximadamente 18 meses cambié a Linux Mint Cinnamon, y en este punto, es difícil para mí imaginar el uso de cualquier otro sistema operativo.
En este artículo, espero seguir explicando por qué Linux Mint se ha convertido en mi sistema operativo.
Como tropecé con Mint mientras salía de la tienda, pensé que sería mejor presentar algunas de las características “profundas” de Mint en el mismo orden en que las encontré por primera vez.
1. Administrador de actualizaciones: estableciendo su propia política de actualizaciones
Como cualquier veterano distro-hopper puede decirte, el primer arranque de un nuevo sistema operativo solo te sitúa casi a punto de tener un sistema operativo terminado. El próximo paso es sobrescribir casi todo lo que el instalador acaba de escribir en tu disco y reemplazarlo con las últimas versiones y con las versiones que más se asemejen a tu configuración de hardware. Así que, poco después del primer arranque, la mayoría de las distribuciones abrirán su actualizador y mostrarán una larga lista de actualizaciones.
Rápidamente vemos que Mint se separa del resto porque en Mint nos piden primero que establezcamos una política de actualización. Y vale la pena detenerse y considerar qué tan inteligente es esto. Al elegir el nivel de riesgo que estás dispuesto a tomar, también está evaluando tu propia capacidad para resolver posibles problemas futuros. De esta manera, los usuarios conservadores y aventureros son igualmente acomodados. Pero, también está el punto de vista del desarrollador para considerar. Si todos los usuarios fueran tímidos, sería muy difícil avanzar, y mucho menos rápidamente. Algunos usuarios tienen que vivir a la vanguardia, de lo contrario, los desarrolladores tendrían que trabajar en un vacío total.
Como pueden ver, elegí la configuración intermedia; Todavía estaba fastidiado por una regresión del núcleo un año antes que había anulado mi wifi y ethernet. Por supuesto, los kernels malos se pueden eliminar, muy fácilmente si tienes una copia de seguridad del sistema decente y especialmente si usas Timeshift, pero sigue siendo una molestia y puede ser aterrador para los usuarios novatos.
A menudo me he preguntado por qué se lanzan esos núcleos en primer lugar, o por qué, al menos, no se señaló como arriesgado. Alguien en Linux Mint obviamente hizo la misma pregunta y creó esta tabla.
Todas las actualizaciones entrantes son clasificadas y luego codificadas por colores. Las actualizaciones “sensibles” como “mesa”, “Linux Firmware” y los nuevos núcleos se hacen evidentes, y, como mi sistema está configurado, tengo que marcar deliberadamente la casilla para que se instalen.
Pero Mint no se detiene allí. Haz clic en “Ver” y luego en “Núcleos de Linux” y se abrirá una ventana que permite ver el historial de kernel de Linux, y te permite ver los informes de errores y el rastreador de CVE en kernels por instalar. Además, también permite eliminar o instalar núcleos particulares.
Por supuesto, nada de esto te impide instalar un kernel defectuoso, pero brinda a los usuarios experimentados un marco sólido para evitar kernels que podrían serlo.2. Software Manager: una herramienta en constante mejora
Ahora que ha iniciado Linux Mint Cinnamon por segunda vez, y en cierto sentido la primera vez como un sistema completo, generalmente es hora de agregar todas las aplicaciones grandes y pequeñas que hacen que su entorno informático sea perfecto. Para mí, esto es fácil porque Mint viene con la mayoría de mis aplicaciones ya instaladas.
Una característica final (que no se muestra aquí) es que cuando aparecen actualizaciones, se proporciona una descripción completa, que incluye las eliminaciones o modificaciones adicionales en las bibliotecas. La misma característica también permite leer los registros de cambios también.
¡Pero la gran belleza de esto es que el usuario más nuevo puede ignorar todo lo que acabo de escribir! Al elegir la opción “Solo mantener segura mi computadora”, el sistema de actualización selecciona automáticamente solo kernels y actualizaciones con estabilidad comprobada. Por lo tanto, Linux Mint puede acomodar dos grupos de usuarios totalmente diferentes y, al mismo tiempo, mantener el desarrollo en la vía rápida.
2. Software Manager: una herramienta en constante mejora
Ahora que has iniciado Linux Mint Cinnamon por segunda vez, y en cierto sentido la primera vez como un sistema completo, generalmente es hora de agregar todas las aplicaciones grandes y pequeñas que hacen que su entorno informático sea perfecto. Para mí, esto es fácil porque Mint viene con la mayoría de mis aplicaciones ya instaladas.
(Además, nunca tuve problemas para instalar aplicaciones en Linux. Si no están en los repositorios oficiales, puedo agregar PPA en el terminal o descargar y dejar que Package Manager instale paquetes .deb.)
Pero los usuarios más nuevos (los usuarios que preferirían usar un administrador de software gráfico en todo momento) están de enhorabuena. Mint ha ampliado la cantidad de programas disponibles junto con modificaciones sucesivas tanto en su apariencia como en su funcionalidad. Noté, como un solo ejemplo, que con la última actualización, a 18.3, Mint ahora también incluye una sección cada vez mayor de “Flatpak”.
3. Configuración del sistema: tu central de personalización
La próxima y última cosa que hace un distro-hopper que trata de doblar el escritorio a su voluntad. Queremos que nuestro nuevo sistema operativo se vea y se convierta de acuerdo con nuestras preferencias, incluso cuando estemos hablando, en lugar de estar obligados a vivir con las ideas de tontas de otra persona. Para mí, cambiar de “doble clic” a “un solo clic” en mi primera prioridad. En lo que a mí respecta, el hecho de que una distribución no haya sido esta opción es el motivo suficiente para descartarla por completo.
Eventualmente, sin embargo, todos llegamos a la apariencia del sistema. Algunas distribuciones son hermosas. ¿Alguien todavía recuerda Ultimate Edition, por ejemplo? Si no, considera la versión actual del sistema operativo Elementary. Es tan hermoso que casi te toca. Me siento igual con cada versión de Zorin.
Linux Mint, sin embargo, es diferente. Para ser honestos, simplemente digamos que Mint invita a un alto grado de personalización.
Como todos saben, debemos abrir el menú Configuración del sistema. Lo primero que me llamó la atención al abrir Mint por primera vez fue su gran tamaño en comparación con cualquier otra distribución de Linux que he visto. (Para tomar esta captura de pantalla tuve que configurar el panel para que se oculte automáticamente y ¡aún así no podía mostrarlo todo!)
Y el lugar donde solemos comenzar es reemplazando el fondo de pantalla. Al igual que con todos los sistemas Linux, al hacer clic derecho en cualquier archivo de foto, se ofrece la opción de configurarlo como fondo. Pero con Mint, se ofrecen varios conjuntos de fotos específicas de la versión para elegir. Y si ninguno te atrae, puedse crear tus propios conjuntos y agregarlos a la lista de Mint.
La razón por la que menciono los conjuntos de fotos es que en “configuración” puede alternar la función de presentación de diapositivas del escritorio. El sistema adoptará de forma predeterminada la carpeta de origen que contiene tu fondo actual, y luego recorrerá toda la carpeta, ya sea en orden o al azar, y en los intervalos que elijas.
Pero probablemente la sorpresa más agradable para mí cuando arranqué Mint por segunda vez fue abrir la pestaña “Temas”. En lugar de poder ajustar algunos elementos hasta cierto punto, Mint coloca todo lo que tiene enfrente y te permite realizar muchos cambios de manera fácil e independiente.
En este punto, cada sección ya está poblada con una amplia selección. Pero el uso de la función “Agregar / Eliminar” te permite descargar, instalar y usar puntajes de diseños de escritorio alternativos. La mayoría de estos le dan un aspecto alternativo al panel, el menú principal y los submenús del panel. Algunos temas son más grandes y también vienen con sus propios diseños de “controles” y “bordes de ventanas”. Estos elementos se hacen disponibles de forma independiente, por lo que, por ejemplo, puedo aplicar el borde de la ventana “Zorin 8-Black” al tema del panel “Glass-Glaucous”.
Ninguno de estos ajustes hará que el escritorio Cinnamon se vea o actúe como un Mac, O Unity o Gnome o KDE para ese asunto. Aunque nunca he visto una declaración de misión sobre este punto de Linux Mint Cinnamon, parece que se trata de ofrecer un entorno al estilo de Windows. (Lo que explica por qué muchos de los temas de escritorio alternativos están relacionados con Windows). Creo que esta estrategia de diseño hace que Linux Mint Cinnamon sea el lugar de aterrizaje perfecto para los usuarios que huyen de Microsoft. La familiaridad de su aspecto y comportamiento ciertamente aplanará la curva de aprendizaje.
Basado, supongo, en la misma base digital que el guión de actividades de Gnome, Mint tiene características adicionales para que, entre otras cosas, se pueda hacer que funcione como un selector de lugar de trabajo elegante.
Al pasar el cursor sobre la esquina superior derecha de mi escritorio, se activa. Se muestran todos los lugares de trabajo, se muestran todas las aplicaciones activas y si se ejecuta más de una aplicación en un lugar de trabajo determinado, se separan para que se puedan mostrar con claridad. Un clic cambiará su aplicación y / o escritorio.
Descubrí que, cuando comencé a usarlo, siempre estaba desactivando mi error si, por ejemplo, era demasiado lento para cerrar una ventana maximizada. Pero como la mayoría de los problemas que he encontrado en Mint, viene con su propia solución. En este caso, simplemente aumenté el tiempo de retardo a .4 segundos y funciona exactamente como y cuando quiero.
En muchos sentidos Linux Mint es demasiado profundo para discutir en un artículo; al escribir esto tuve que descartar bastante. Me viene a la mente el protector de pantalla de Mint, pero también muchas opciones del botón derecho del Administrador de archivos de Nemo. Pero la verdad es que hay widgets y applets especialmente en “Extensiones” con los que aún no he tenido oportunidad de experimentar.
Finalmente, he estado usando una computadora de algún tipo durante al menos 30 años. Tenía un Commodore, un Apple y una PC DOS. Utilicé Microsoft ME hasta Windows 10. En Linux, utilicé Ubuntu pre y post Unity, Linux Mint Mate, Fedora, Arch y Zorin. En general estas máquinas y sistemas y todo este tiempo, nunca he tenido lo que estoy disfrutando en este momento: 18 meses y contando el uso de la computadora sin problemas.