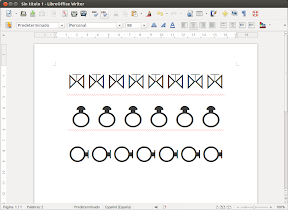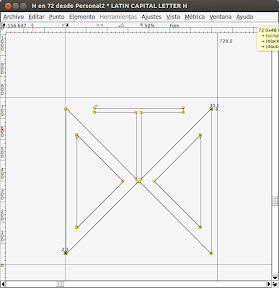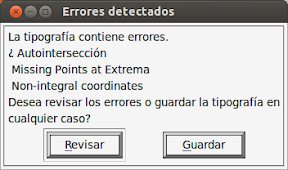En muchas ocasiones he querido crear mi propia fuente, de esas tipo “escrito a mano”, por aquello de que pareciera escrito por mi, pero escribiéndolo directamente en el ordenador; tonterías, que de vez en cuando se le ocurren a uno. Sin embargo, gracias a Dios, hasta el momento, siempre ha sido una locura transitoria, que ha terminado por pasar; puesto que estoy seguro de que si me empecino la termino por hacer.
Sin embargo, en un par de ocasiones he necesitado realizar mi propia fuente por motivos profesionales, básicamente, para utilizarla como origen de símbolos. Existen aplicaciones, que te permiten insertar símbolos. En el caso particular al que me refiero, se trata de una aplicación de topografía que lo emplea para señalar determinados hitos.
Estas aplicaciones normalmente utilizan las fuentes que vienen instaladas por defecto en el sistema operativo o bien, te proporcionan alguna fuente adicional. Sin embargo, como es el caso que me ocupa, necesito insertar unos símbolos específicos. Cuando la aplicación la exporta a CAD lo hace como fuente, con lo que en el equipo de destino también debe estar instalada la fuente.
Evidentemente esto tiene la ventaja de que me evito tener que añadir los símbolos directamente en CAD, lo cual es verdaderamente engorroso, y puede llevar a errores, mientras que la aplicación, solo tienes que introducir un listado de puntos donde debe insertar el símbolo.
¿Cómo crear estos símbolos en Ubuntu?
Creando tipografías
Para la creación de tipografías, y ciñéndome al caso que me ocupa, es decir, a símbolos, me apoyo en dos aplicaciones FontForge e Inkscape. Comento esto, porque es posible, que para otras tipografías, esta no sea la combinación mas adecuada. Incluso, solo con FontForge, tengas mas que suficiente, sin embargo, para mi, que no soy nada “artístico”, es la combinación ideal, porque siempre intento basarme en símbolos lo mas simples posibles, combinación de círculos, cuadrados, rectángulos, etc…
Instalación
Ambas aplicaciones se encuentran en el Centro de Software de Ubuntu, así como en la mayoría de las distribuciones, con lo que puedes instalar con toda la facilidad del mundo. En el caso particular de Ubuntu, solo tienes que hacer clic en los siguientes enlaces: Inkscape, FontForge
La combinación de aplicaciones
Para no despistarme, lo que suelo hacer es abrir una fuente existente con FontForge, mas que nada para tener una idea de las dimensiones:
Una vez abierta la tipografía con FontForge, el siguiente paso es cambiar el nombre de la fuente, para evitar problemas con la fuente origen, Elemento > información de la tipografía:
Ahora vamos a Inkscape, y diseñamos nuestros propios símbolos. Cada símbolo en su propio archivo, y de dimensiones aproximadas 700×700 pixelss de forma que ocuparan prácticamente toda la letra:
Yo defino los símbolos como trazos, teniendo en cuenta que la parte interior (entre dos líneas) es la que quedará color negro. Para crear por completo mi símbolo, además de utilizar figuras geométricas, utilizo operaciones booleanas tipo unir, intersectar, etc, consiguiendo finalmente el resultado anterior. Una vez tenemos el símbolo que buscamos, el siguiente paso es importarlo a FontForge, para lo que seleccionamos la letra donde lo queremos importar, seleccionamos Archivo > Importar, y elegimos el filtro svg
Y una vez importado, seleccionamos con el ratón la figura y con los cursores la centramos, quedando el siguiente resultado:
Exportar
Una vez tenemos nuestros símbolos creados, lo único que nos resta por hacer es exportar el archivo como tipografía TTF, para ello, seleccionamos Archivo > Generar tipografía, y pulsamos el botón Guardar.
En el caso de que existan errores, te mostrará un cuadro de diálogo como este:
Pero no te debes preocupar, por que FontForge tiene un asistente para corregir errores, que te ayudará para subsanarlos todos fácilmente. Y de cualquier forma siempre puedes ignorar y guardar, que probablemente el resultado será seguro el que tu buscas.
Conclusiones
Lo cierto es que las veces que me he enfrentado a FontForge, he terminado por acobardarme y huir, por dos motivos. Por un lado su interfaz gráfico, prehistórico, no es que sea lo mas atractivo del mundo, y por otro, porque realizar una tipografía utilizando las herramientas disponibles, parece que sea algo realmente complicado.
Sin embargo, con esta combinación de aplicaciones, se hace realmente sencillo, y en poco mas de una hora, puedes tener una tipografía, con todos los símbolos que utilizas habitualmente.
Fuente: atareao