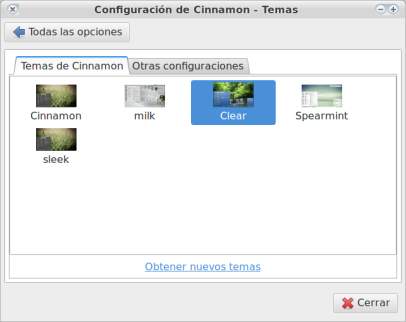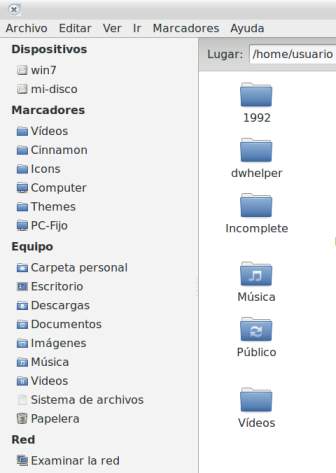![]()
A la hora de trabajar durante largo tiempo con el ordenador es conveniente que los colores generales del sistema sean los adecuados para las condiciones visuales del usuario (*) , y a ser posible se trabaje con un color relajante; obviamente todo esto es muy subjetivo y “para gusto los colores” ( nunca mejor dicho ); a mi me resulta agradable y relajante a la vista que el sistema este en un tono azul mas o menos claro, y para ello he hecho algunos cambios. Si se siguen las indicaciones que doy a continuación se podrá tener un sistema muy parecido al mio, y bastante coherente desde el punto de vista visual. (*) Modificar los valores gamma de la pantalla del pc
————————————-
Como paso previo a la modificación del Escritorio, he cambiado el tema de la Pantalla de Acceso, tal como explico en Modificar la pantalla de acceso en MDM Mint y Añadir lista de usuarios en la pantalla de login MDM de Mint sustituyendo el tema que tenia por defecto por este otro tema: Mint Blue Glass: http://gnome-look.org/content/show.php/Mint+Blue+Glass+GDM+Theme?content=76238 . Como se ve mas abajo este tema no solo me ha servido para cambiar la imagen de fondo de la pantalla de acceso.
————————————–
Cambio de la imagen de fondo de la pantalla del Grub2: He copiado la imagen /usr/share/mdm/themes/mint-blue-glass/background,jpeg del tema Mint Blue Glass, en el directorio /boot/grub , y luego he actualizado el grub, ejecutando en la terminal: sudo update-grub , y por último he reiniciado el sistema para comprobar que la imagen de la pantalla del Grub2 se ha cambiado por la que he elegido. Con ello la imagen de fondo del Grub2 y de la Pantalla de Acceso coinciden.
————————————–
He cambiado los Temas de Cinnamon: Con el comando cinnamon-settings, desde la pantalla Configuración de Cinnamon -> Temas -> Temas de Cinnamon
- Tema Clear ( instalado desde http://cinnamon-spices.linuxmint.com/themes) nos pondrá, fundamentalmente, el panel de Cinnamon, y sus diálogos, en tono azul
————————————–
En la pestaña Otras configuraciones:
– Con el tema de ventanas se modifica el aspecto de los botones de maximizar, minimizar, cerrar; con el tema eOS se obtiene un aspecto como el de la imagen siguiente, que me resulta fácil de ver y que parece que tiene una buena consonancia con el aspecto general de las ventanas.
–En el tema del puntero he instalado un tema ComixCursors-blue-small para que el puntero del ratón esté también en juego con todo lo demás, en azul.
– Con el tema gtk+ Adwaita se modifica el aspecto general de las ventanas de las aplicaciones con tonos azules
– Con el tema de iconos gnome-brave se consigue que los iconos de las carpetas de nautilus aparezcan en azul
——————————————————–
Para que el dock Avant-Window-Navigator esté también de acuerdo con el tono azulado de todo el sistema, he elegido de entre los que vienen por defecto en el dock, el tema Light theme, que es transparente, y por lo tanto dejara ver el tono azulado del fondo de escritorio.
O alternativamente : Configuración de AWN->Temas-> elegir tema Light theme ->Personalizar dicho tema ->Colores del panel: gradientes de color para que fuera azulado con mas o menor transparencia.
——————————————————–
Y por último he elegido un fondo de escritorio: para ello he realizado una de estas soluciones:
– Desde Configuración del Sistema-Apariencia-Fondo de Escritorio he elegido uno de los fondos en tonos azules que vienen de serie con el sistema,
– Desde Configuración del Sistema-Apariencia-Colores y degradados, he seleccionado gradiente vertical con dos tonos de azul : he puesto un color azul lo mas parecido al del panel para la parte superior ( para ello he instalado y usado Gcolor2 ) y otro tono azul mas claro, y lo mas parecido al del panel del dock AWN para la parte inferior del escritorio.
– Otra posibilidad es añadir la imagen /usr/share/mdm/themes/mint-blue-glass/background,jpeg del tema Mint Blue Glass, a la carpeta /home/usuario/Imágenes , para que pueda ser puesta como fondo de escritorio desde Configuración del Sistema-Apariencia-Carpeta de imágenes, con lo que tendríamos la imagen background.jpeg como fondo tanto en el Grub2, en la Pantalla de Acceso, y en el Escritorio.
Fuente: hatteras