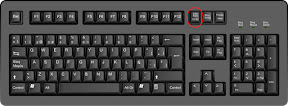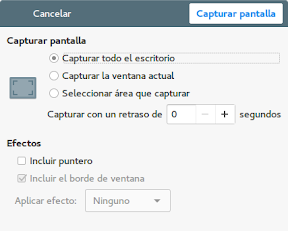Una de las acciones mas habituales que realizo en Ubuntu, es la de hacer una captura de pantalla. Con eso de escribir algún, truco o tutorial, o alguna idea, o el funcionamiento de una aplicación, necesito mostrar de forma gráfica cómo hacerlo. Tenemos gran cantidad y variedad de aplicaciones para realizar una captura de pantalla en Ubuntu.
En particular, yo, desde hace muchos años utilizo Shutter. Sin embargo, tenemos muchas otras posibilidades. De esta forma, en este artículo, te voy a indicar las cinco maneras (y alguna mas) mas habituales que utilizo para realizar una captura de pantalla en Ubuntu.
Por supuesto que esto mismo, te será de utilidad en otras distribuciones, sean derivadas o no.
Realizar una captura de pantalla en Ubuntu
En Ubuntu y derivados, así como en otras distribuciones Linux, tenemos diferentes métodos y aplicaciones para realizar una captura de pantalla. Desde lo mas sencillo a lo mas complejo, pasando por aplicaciones que nos permiten editar la captura de pantalla que hayamos realizado.
Utilizar el teclado para realizar una captura de pantalla
El primer método y quizá el mas intuitivo es utilizar los atajos de teclado que GNOME pone a nuestra disposición. Este primer caso, puede ser que no funcione en otros entornos de escritorio. También es posible, que por necesidades tuyas, o bien, por requerimientos del sistema, los atajos de teclado que voy a indicar se utilicen para realizar otra tarea.
Para realizar una captura de toda la pantalla, solo tenemos que pulsar el atajo de teclado Imprimir pantalla. Así de sencillo.
Si, por el contario, no quieres capturar toda la pantalla, sino que solo quieres capturar un area, el atajo de teclado a utilizar es Mayúsculas+Imprimir pantalla. Una vez pulsado este atajo de teclado, el puntero del ratón se convertirá en una cruz. En ese momento pinchamos y arrastramos para definir el rectángulo que necesitamos.
Por último, si quieres realizar una captura de una ventana concreta, la combinación de teclas es Alt+Imprimir pantalla.
Utilizar Shutter para realizar una captura de pantalla
Shutter es una aplicación que va mas allá de una simple captura de pantalla, puesto que te permite además de realizar la captura, editarla.
Puedes leer sobre las posibilidades de edición de Shutter en el artículo que escribí hace ya algún tiempo “Editando capturas de pantalla con Shutter en Ubuntu”.
Sin lugar a dudas esta es mi herramienta preferida. Y se ha convertido en mi herramienta preferida precisamente por las posibilidades de edición. Por que, nada mas realizar la captura, puedes modificar algunas partes esenciales de la imagen. Por ejemplo, ocultar parte de la captura, etc.
Por ejemplo, si estás mostrando el funcionamiento de un cliente de correo, y haces una captura, probablemente, no querrás que otros sepan tus contactos. También es una buena opción para atraer la vista de los usuarios a lo que tu quieres mostrar mediante flechas o recuadros. Todo esto con Shutter es muy fácil de hacer.
Además de esto también tiene otras funcionalidades interesantes como es la de capturar una página web, ya sea de forma completa, o solo la parte visible. También te permite capturar menús o ventanas de diálogo.
Capturas de pantalla con GNOME-Screenshot
Evidentemente, no podemos dejar de lado a GNOME-Screenshot. Se trata de la aplicación por defecto de GNOME para realizar capturas de pantalla
Como puedes ver en la siguiente imagen, el funcionamiento es muy sencillo. Tan solo tienes que iniciar la aplicación y seleccionar la acción que quieres realizar.
Yo en este caso, prefiero utilizar los atajos de teclado, puesto que te permiten ser mucho mas productivo.
Capturar y compartir con ScreenCloud
La siguiente de las aplicaciones que puedes utilizar para realizar una captura de pantalla en Ubuntu es ScreenCloud. Esta aplicación, se diferencia de las anteriores, en que una vez realizada la captura, puedes subir la imagen a tu servicio preferido. Esto, sin lugar a dudas es una ventaja, si lo que haces es finalmente compartir la imagen, para que la vean otros usuarios, o bien utilizarla en algún artículo.
En mi caso, no utilizo este servicio, porque todas las capturas de pantalla, las tengo alojadas en Google Photos, con lo que una vez realizada la captura de pantalla, tengo que subirla a ese servicio.
Capturas de pantalla desde el terminal
Para terminar no quería mencionar Scrot. Scrot es una aplicación que se ejecuta desde el terminal y que te permite realizar una captura de pantalla fácilmente.
Por ejemplo si ejecutas en un terminal,
scrot
se realizará una captura de pantalla que se guardará en el directorio en el que hayas ejecutado esta orden.
Scrot admite algunas opciones que te permitirán gestionar mejor tus capturas de pantalla. Por ejemplo, puedes elegir el nombre del archivo de salida, esperar unos segundos antes de que se realice la captura de pantalla, elegir la calidad en la que se guardará la imagen, elegir si capturar el borde de ventana o no,…
Evidentemente, al igual que sucede con los otros métodos para realizar una captura de pantalla en Ubuntu, puedes capturar toda la pantalla, como hemos visto en el ejemplo anterior, o capturar una determinada ventana (la que tengas seleccionada),
scrot -u
O capturar un área de la pantalla
scrot -s
Otras opciones para realizar una captura de pantalla en Ubuntu
Además de estas opciones que he comentado, en el ecosistema de aplicaciones de Ubuntu puedes encontrar muchas otras opciones, como puede ser Kazam, que además te permite grabar la pantalla.
Pero no solo esto, también puedes recurrir a editores de imagen como GIMP que luego te permitirá fácilmente editar la captura de pantalla, o incluso recurrir al archiconocido ImageMagic.
Más información: proyectosbeta
Fuente: atareao