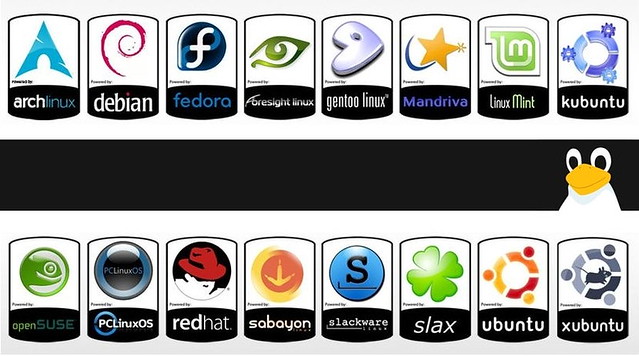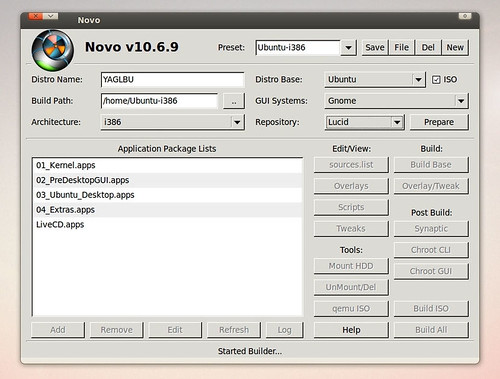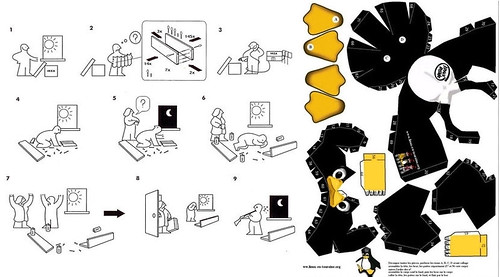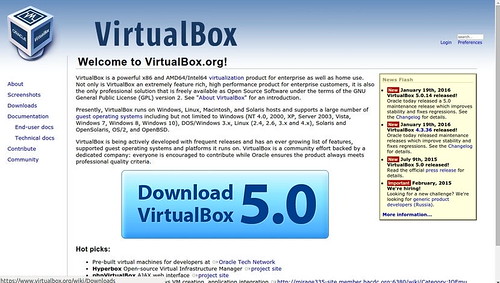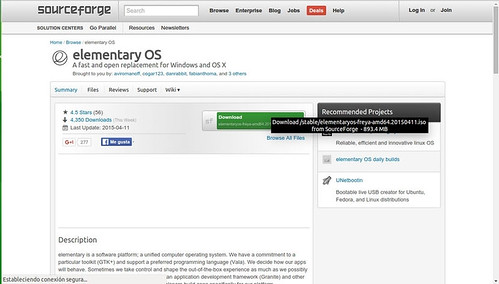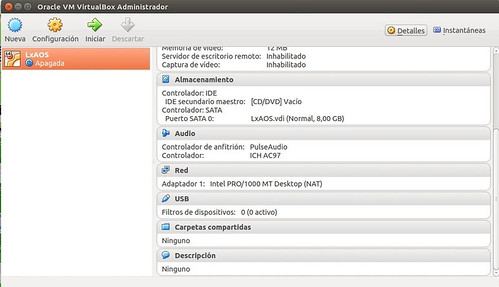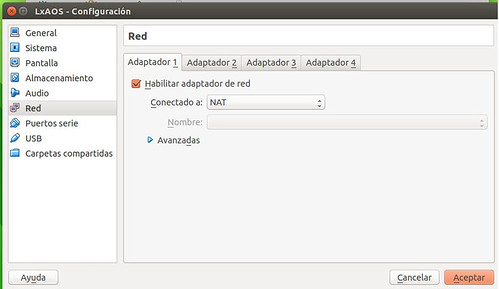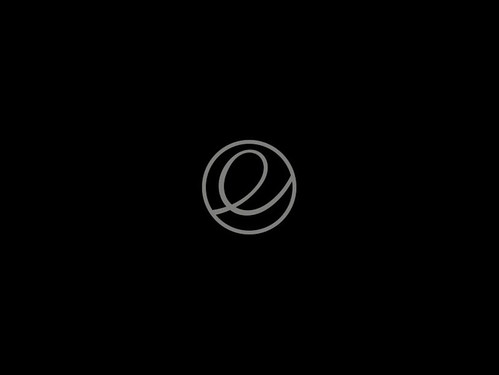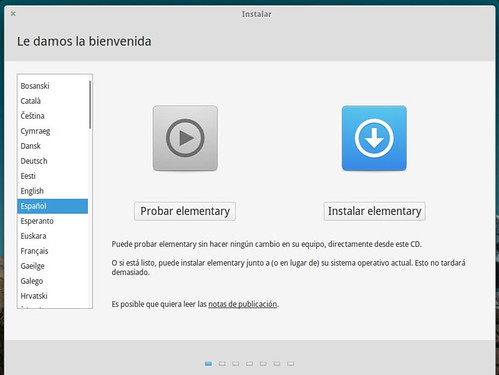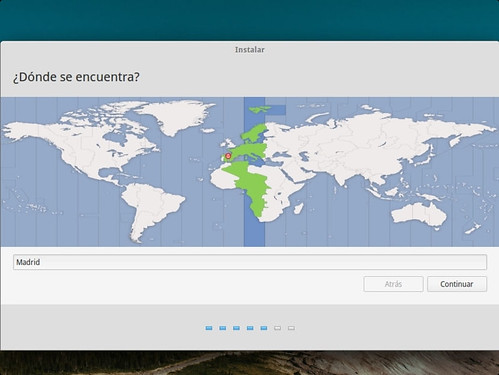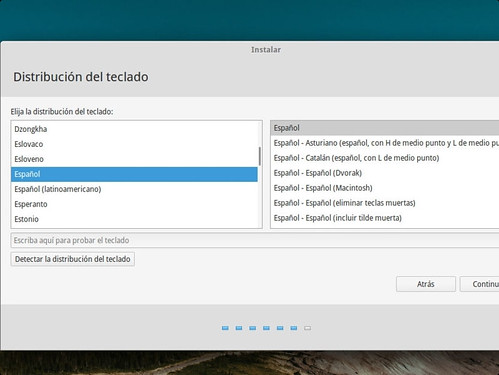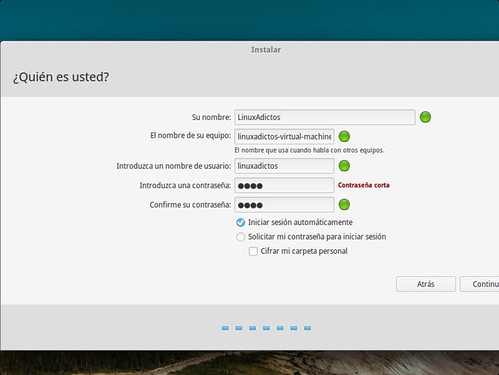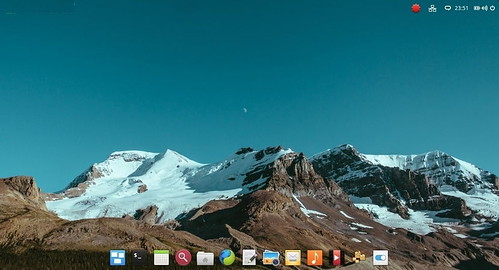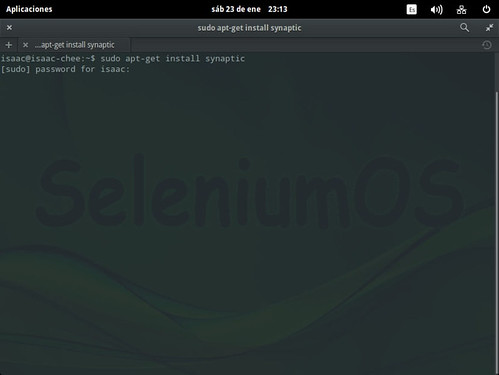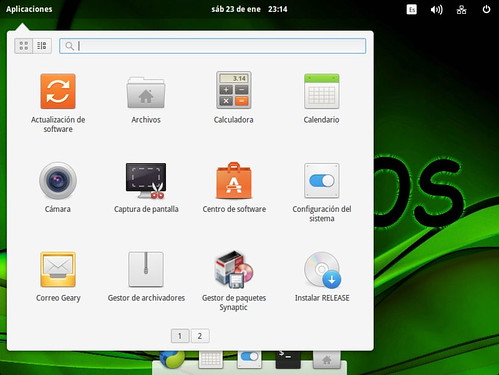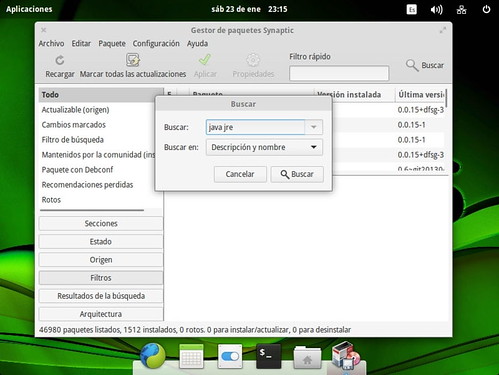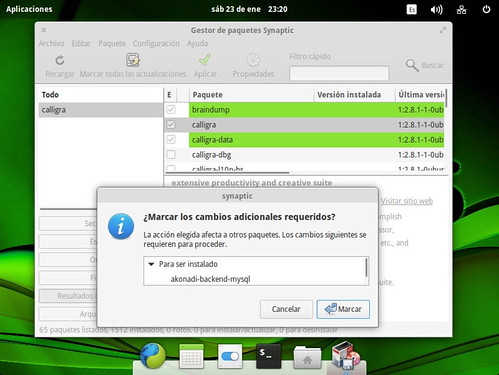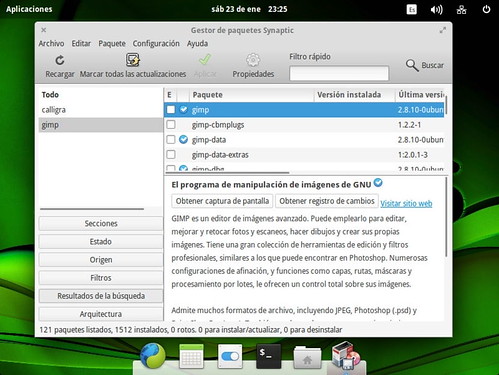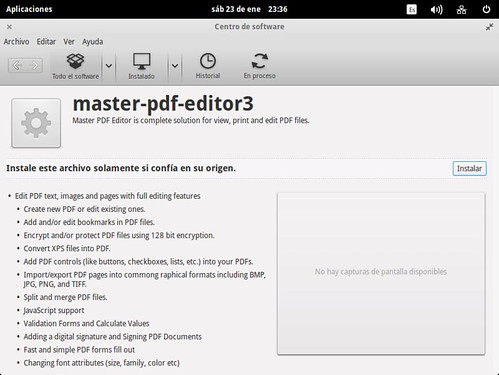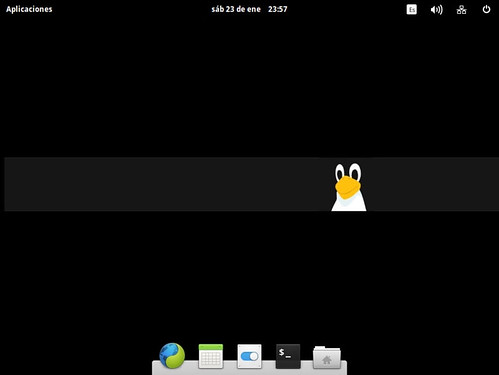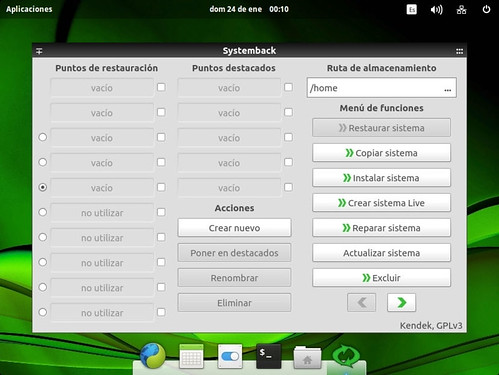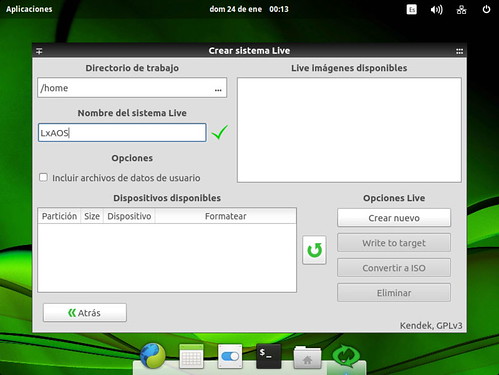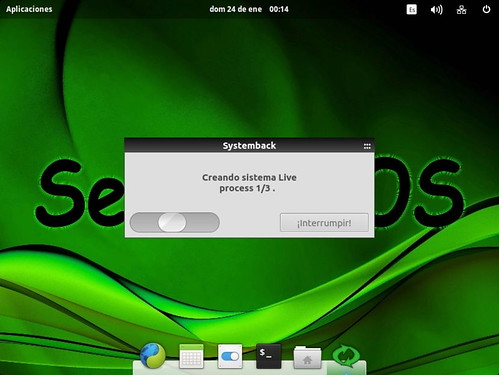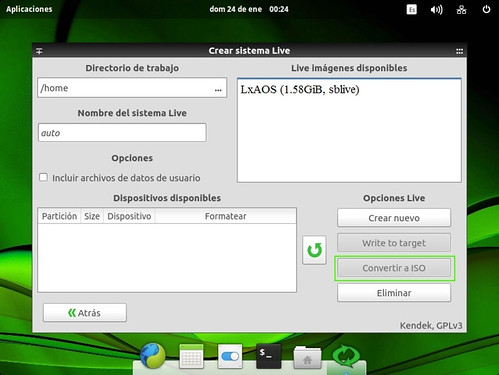En este blog se han hecho análisis de las distribuciones mejores del año, incluso se han catalogado según tus intereses, pero ahora vamos a ir un paso más allá y vamos a presentaros este megatutorial en el que se explica paso a paso como personalizar una distribución Linux para crearnos “nuestra” distro particular. Si seguimos los pasos, hasta los menos experimentados podrán modificar una distro a su gusto.
Personalizar una distribución no solo sirve para disponer de una distribución diferente al resto y genuina, sino también para facilitarnos la vida. Por ejemplo, cuando formateamos nuestro equipo (o si tenemos que instalar sistemas operativos y software en varios equipos), debemos instalar la distro y luego ir instalando uno a uno todo el software o programas necesarios. Si los tuviésemos todos juntos, esto no sería necesario, por lo que sería mucho más sencillo. Incluso podemos disponer de un LiveCD con las herramientas que necesitamos para nuestro trabajo…
Herramientas existentes:
Existen multitud de herramientas disponibles, desde algunas muy automatizadas basadas en scripts que te permiten hacer el trabajo de manera sencilla, hasta otras usando el terminal y haciendo la distro prácticamente desde cero. Las más llamativas con las que me he encontrado son:
UCK (Ubuntu Customized Kit):
UCK quizás sea uno de los más conocidos. Este programa con interfaz gráfica permite hacer uso de una serie de scripts que te permiten customizar una ISO de Ubuntu y derivados para crearte tu distribución a medida. Puedes elegir el entorno de escritorio, instalar o desinstalar algunos paquetes, etc.
Remastersys:
Remastersys es otra muy buena herramienta para crear distribuciones a medida. Permite ser instalada en un equipo y crear una copia del equipo instalado para luego poder disponer de un backup personalizado, sin tener que reinstalar todo desde cero o tener la distro con los paquetes por defecto que traen.
Reconstructor:
Reconstructors es una interesante herramienta que nos permite crear un Live a partir de Debian o Ubuntu. Con Reconstructor podrás personalizar la distro e incluso instalar paquetes nuevos a partir de un sistema Debian o Ubuntu base (también derivados).
Revisor:
Revisor es otra utilidad para crear una distro personalizada. Tiene una sencilla interfaz gráfica que nos permite personalizar nuestra distro de manera similar a Recosntructor. Luego permite crear una imagen ISO con el resultado para CD, DVD o USB. La imagen puede usarse como Live o instalarla. La limitación de Revisor es que personaliza distribuciones Fedora.
SuSE Studio:
SuSE Studio es una web que permite crearte tu propio sistema operativo personalizado desde el logo, y fondo de pantalla, configuración, hasta instalar paquetes desde repositorios e incluso elegir el entorno de escritorio que tendrá la distro. Solo necesitas acceder a la web y crearte una cuenta a patir de tu cuenta de Google, por ejemplo, para iniciar el menú de construcción. Como se peude deducir, la distro estará basada en openSUSE.
Instalinux.com
Instalinux.com es un servicio online que puede ayudarnos para crear un disco base para realizar tareas de mantenimiento o disponer de una distro no demasiado pesada. Es muy rudimentario y no esperes grandes cosas, pero sin duda es otra alternativa que merece ser mencionada.
Pungi:
Pungi es un software para crear spins de Fedora, es decir, personalizar una distro a partir de una base Fedora.
Builder:
Builder permite crear una distribución a partir de gNewSense (base Debian y Ubuntu). En este caso el procedimiento es más rudimentario y sin contar con interfaz gráfica, trabajando desde la consola y editando ficheros.
Linux Live:
Linux Live es una utilidad, también conocida como LiLi, y de código abierto, aunque compatible en este caso con Microsoft Windows. Con ella podremos crear una distro portable, booteable y virtualizable en un dispositivo USB.
Systemback:
Systemback es la aplicación elegida para nuestro tutorial, así que será a la que le prestemos más atención. Esto no quiere decir que no uséis el resto, podéis usar la que queráis según vuestros intereses. Es sencilla y con interfaz gráfica, pero permite crear ficheros .sblive e .ISO para poder tener un Live de nuestra distro a partir del sistema operativo que tengamos instalado en nuestra máquina (o máquina virtual). También permite crear puntos de restauración, restaurar el sistema, hacer instalaciones nuevas, etc.
Garfio:
Garfio es otra herramienta que promete crear tu distribución Linux en solo 10 minutos. Desde la web del proyecto podéis encontrar PDFs detallando el procedimiento y descargar el paquete para instalarlo. Podemos usar Garfio para crear una distribución personalizada, generar una copia de /home, generar una copia del sistema, y hacer una ISO en nuestro idioma…
Debian Live Magic:
Debian Live Magic es una más, otra herramienta con GUI para construir tu propio Live de Debian. Sencilla de usar, aunque permite poca customización, además de limitarte a Debian. Entre las posibilidades, seleccionar el entorno de escritorio GNOME, KDE o Xfce u optar por una imagen de rescate, seleccionar el Boot Loader, paquetes, etc.
Ubuntu Builder:
A partir de una ISO se puede customizar Ubuntu y crear otra nueva ISO personalizada con Ubuntu Builder. De una forma gráfica y sencilla, se puede editar source.list, instalar paquetes nuevos y otras configuraciones guiadas por el asistente.
ReLinux:
ReLinux permite crear una ISO nueva a patir de una de Ubuntu que podemos modificar durante el proceso. Aunque se trate de una buena herramienta, quizás no sea la mejor para principiantes por tener que trabajar desde el terminal.
Novo Builder:
Novo Builder posee una interfaz gráfica intuitiva y con opciones similares a las herramientas vistas aneteriormente. Desde una imagen de Ubuntu, Mint, LastOS, y otros derivados, podemos personalizar repositorios, entorno de escritorio entre las opciones que nos da, instalar paquetes, generar una quemu ISO, ISO normal, etc.
Distroshare Ubuntu Imager:
Distro share Ubuntu Imager permite crear un Live instalable gracias a este script que podemos ejecutar desde el terminal para automatizar el proceso de personalización y creación. Como su nombre indica, permite crear una distro basada en Ubuntu gracias a un fichero de .conf comentado, podremos ir personalizando los valores hasta dejar la distro a nuestro gusto y luego ejecutar el .sh para generar la ISO.
U-Customizer:
U-Customizer puede personalizar distribuciones Ubuntu a tu gusto, es una herramienta potente y eficaz. La herramienta propone comenzar desde Ubuntu Mini Remix, una versión reducida de Ubuntu que tiene todo lo necesario para funcionar pero ningún añadido, y a partir de aquí construir nuestra ISO.
Respin:
Remastersys es un proyecto discontinuado, aunque aun se usa mucho. Respin propone ser su sustituto, se trata de un fork del proyecto anterior que ha sido mejorado y sigue manteniendose, aunque es prácticamente igual.
Linux From Scratch (LFS):
Linux From Scratch o LFS es el método más complejo pero también el más personalizable y potente de todos, ya que puedes crear la distro prácticamente desde cero. No es un software, sino guías que explican paso a paso como construir tu propia distribución Linux. Si buscas por la red encontrarás este tipo de guías en PDF actualizadas en inglés o algunas de versiones algo más antiguas en español. Te lo recomiendo, aprenderás mucho.
Material necesario:
Ahora ya sabes las ventajas de poder crearte tu propia distro Linux y también todas las herrramientas y alternativas disponibles para ello. El siguiente paso es presentarte el material que vamos a usar para este tutorial. Para crear nuestro LiveCD, LiveDVD o LiveUSB, necesitamos una serie de cosas que listamos a continuación:
- Equipo con Windows, Mac OX X o GNUX/Linux instalado. En mi caso tengo Ubuntu, así que lo haré desde Ubuntu.
- Software de virtualización. Puede ser VMWare Workstation o VirtualBox, ambos están disponibles para Linux. Yo he elegido VirtualBox. Otra opción es usar la propia distribución que usamos en nuestro equipo como base o incluso una ISO de la distribución que queramos personalizar en caso de elegir otro software de los que trabajan partir de imágenes de los vistos anteriormetne.
- ISO de alguna distribución Linux que usaremos como base. En mi caso he elegido elementaryOS Freya.
- Paquetes de software que queramos instalar. Por ejemplo, en nuestro caso vamos a instalar GIMP, Calligra Suite, Oracle Java JRE, Master PDF Editor y Synaptic. En estos casos no interesa instalar drivers , ya que al ser un Live o luego quererlo instalar en otro equipo, puede haber conflictos.
- Un fondo de pantalla que nos guste para cambiarlo y crear un ambiente más personalizado.
- Imaginación para bautizar a nuestro nuevo sistema. Nosotros lo llamaremos LxAOS.
- Systemback para crear nuestra ISO o .sblive en vivo.
Instalación del software de virtualización e instalación de la máquina virtual:
Ahora vamos a ponernos manos a la obra y explicar cómo crear nuestro Live paso a paso. Lo haremos de la forma más sencilla y con capturas de pantalla en todo momento para guiarte y que no te pierdas nada, verás que no es nada complicado.
- Preparamos nuestra máquina con el software de virtualización. Yo he elegido VirtualBox para virtualizar nuestro sistema del que luego generaremos la ISO Live. Con VirtualBox conseguiremos ejecutar otro sistema operativo guest (en nuestro caso elementaryOS) desde nuestra máquina host (Ubuntu). El primer paso es dirigirnos a la web de descarga de VirtualBox. Desde allí nos descargamos el binario correspondiente a nuestro sistema operativo (recuerda que si tienes otro OS, debes elegir el paquete adecuado, o si has optado por VMWare u otra opción, lo mismo…). Son unos 60MB y un paquete DEB que luego tendremos que instalar.
- Para instalar el .deb, podemos hacer doble clic y se nos abrirá el Centro de Software de Ubuntu para poderlo instalar con un simple clic en el botón Instalar. Otra opción es abrirlo con el gestor GDebi para instalarlo de forma automática. Pero si quieres teclear, puedes hacerlo desde el terminal. Imagina que lo tenemos en el directorio Descargas, pues para instalar:
|
1
2
3
|
cd Descargasdpkg -i virtualbox-5.0_5.0.14.deb |
- Una vez lo tenemos instalado, vamos a descargar la imagen de nuestro sistema operativo base. La distro elegida en este caso es elementaryOS. Podéis descargarla desde la web oficial del proyecto y hacer un donativo o desde otra web como SurceForge. La ISO son algo menos de 900MB. Ni que decir tiene que tú puedes elegir Ubuntu, Mint, Arch, openSUSE o cualquier distro que prefieras… Esto solo es orientativo.
- Ahora ya tenemos la ISO de nuestra distro y el software de virtualización. Lo siguiente es instalar la distro en una máquina virtual. Para ello abrimos VirtualBox (o el software que hayas elegido) y pulsamos sobre el botón Nuevo para crear una nueva máquina. Nos aparecerá una ventana que nos pedirá el nombre de nuestro sistema. Podemos elegir el que queramos, elementaryOS o directamente darle el nombre como lo vayamos a bautizar. Nosotros elegiremos LxAOS. En Tipo seleccionamos Linux y en Versión optamos por Ubuntu (64-bit), ya que elementaryOS está basado en Ubuntu y en mi caso descargué la versión de 64-bit.
- Si pulsamos Siguiente nos pide la cantidad de memoria RAM que le dedicaremos a nuestra máquina virtual. En mi caso he elegido 2GB, ya que he comprobado que con menos cantidad la máquina no trabaja adecuadamente. Y si pulsamos en Siguiente podemos Crear un disco ahora para poder instalar el sistema ahí. Luego seleccionamos VDI VirtualBox Disk Image, por ejemplo. La siguiente pantalla nos pide si queremos que se reserve un espacio fijo, y por tanto invariable, o un espacio dinámico para que pueda cambiar si se necesita más espacio. Puedes seleccionar lo que quieras, yo me he decantado por un tamaño fijo puesto que no usaré demasiado la máquina virtual más que para crear el Live y luego la borraré. El tamaño elegido es de 15GB, si quieres puedes seleccionar más.
- Si pulsamos sobre Iniciar, nos pedirá que seleccionamos el sistema operativo que hay que arrancar, en nuestro caso seleccionamos la ISO que hemos descargado de elementaryOS, desde el directorio donde lo tengamos. Pero antes me gustaría puntualizar una cosa. Debemos configurar (Configuración) la máquina virtual, aunque por defecto tal vez ya esté configurada adecuadamente. Se necesita que el equipo host o anfitrión (Ubuntu en mi caso) tenga conexión a Internet, y que también el sistema guest o huésped virtualizado también lo tenga para descargar los paquetes y hacer las instalaciones oportunas. Para ello nos vamos a Configuración de nuestra MV (Máquina Virtual) y luego al apartado Red. Debemos tener al menos un Adaptador. Habilitamos Adaptador 1 si no lo está y luego configuramos el tipo de conexión que queremos. Hay algunas opciones interesantes como NAT y Bridget (adaptador puente) que quizás sean las que más usemos. Ambas nos funcionarían, pero nosotros nos vamos a decantar por NAT. NAT se refiere a un acceso directo entre máquinas virtuales y Bridged es para una conexión máquina virtual y máquina física. Recuerda que para que nuestro elementaryOS tenga conexión a Internet, debes seleccionar luego “Conexión Cableada” en el apartado de redes del escritorio de la distro, ya que por defecto está en WiFi y por tanto no detecta ninguna red en este modo…
- Ahora Iniciamos nuestra máquina y lo primero que veremos será una pantalla en negro, unos mensajes de texto y el logo de elementaryOS. Tras un rato, nos aparecerá el menú de instalación de la distro. Recuerda que si haces clic en la pantalla de la máquina virtual, el cursor se “empotrará” en esta, para soltarlo, puedes pulsar Ctrl + Alt.
- Nos aparece el Instalador de elementaryOS que lo primero que pide es el idioma y nos da la opción de probar en modo vivo (LIVE) o Instalar, nosotros por supuesto elegimos esta segunda. Acto seguido nos muestra una serie de requisitos para poder instalar elementaryOS adecuadamente: estamos conectados a Internet y tenemos el espacio en el disco duro suficiente para instalar. Podemos seleccionar la opción de Descargar actualizaciones mientras se instala e Instalar software de terceros, que recomiendo elegir. Continuamos…
- Borrar disco e instalar elementary es la opción por defecto y la que debemos elegir. Luego pulsar en Instalar ahora. Ofrece unas opciones muy interesantes, pero como lo que queremos es crear una MV para personalizarla, las ignoramos. Estas opciones es LVM para gestionar los discos duros, Más opciones de particionamiento y Encrypt para cifrar el contenido… Pero las dejamos sin seleccionar.
- ¿Sencillo? Pues continuamos seleccionando nuestra zona horaria.
- Continuar y seleccionamos idioma y distribución o layout de teclado. En nuestro caso Español.
- Ponemos nuestro nombre y se nos genera el nombre de equipo y de usuario, aunque si queremos podemos cambiarlo. También introducimos una contraseña y la confirmamos. Esta será la de root. También podemos elegir si iniciar automáticamente o pedir la contraseña para iniciar sesión y si queremos cifrar nuestro directorio personal. En nuestro caso pondremos sesión automática y no cifrar. Continuar.
- Ahora viene la parte más aburrida, aunque la puedes aprovechar para hacer otras cosas mientras… Toca esperar a que se copien los ficheros necesarios y se instale todo lo requerido.
- Tras la espera, es necesario reiniciar y si todo ha ido bien, lo que veremos es el flamante entorno de escritorio Pantheon de elementaryOS.
Seguimos con nuestra segunda parte del tutorial. En la primera parte ya explicamos como preparar el software de virtualización y cómo instalar nuestra distirbución Linux en la máquina virtual, además de dar un repaso al software y alternativas para customizar nuestra distribución Linux que actualmente se nos ofrecen. Ahora vamos a comenzar con la personalización como tal y a finalizar creando la ISO de nuestro Live o sistema vivo que podremos probar sin instalar.
Para este tutorial, no se necesita más que el software systemback, o el que hayamos elegido de los que presentamos en el artículo anterior y los paquetes que queramos instalar en nuestra distro para personalizarla. Además si quieres cambiar alguna configuración, fondo de pantalla, etc., ahora también será el momento de hacerlo. Lo que haremos es dejar el sistema tal cual lo queramos en el Live y luego con systemback, crearemos una copia de nuestro sistema instalado en la VM y pasarlos a un .sblive y luego transformarlo en una imagen ISO.
Personalizar la distro:
Esta sección la hemos dividido en dos partes, una primera en la que básicamente nos dedicaremos a instalar y desinstalar paquetes para variar la composición por defecto de la distro. Tú puedes elegir quitar o agregar los programas que desees, esto es muy personal y evidentemente según tus necesidades serán unos y otros. Nosotros hemos elegido instalar Synaptic, Calligra Suite, GIMP, Java JRE y Master PDF Editor, y eliminaremos LibreOffice que ya no necesitaremos por tener Calligra.
La segunda sección va destinada a variar la configuración de nuestra distro y a cambiar la apariencia modificando la configuracion de pantalla y poniendo un nuevo fondo de pantalla diferente. Los cambios pueden ser mucho más profundos y como en la primera parte, todo depende de tus intereses, esto solo es por ejemplarizar.
Instalar/Desinstalar el software necesario
- Comenzamos instalando Synaptic, ya que este software nos ayudará a instalar otros programas más fácilmente. Para ello, una vez iniciada nuestra máquina virtual con elementaryOS y estemos en el escritorio, podemos abrir el terminal y escribimos lo siguiente:
- Ahora podemos abrir Synaptic (nos pedirá la contraseña porque necesita privilegios) y servirnos de él para instalar o desinstalar software de forma más gráfica y sencilla, aunque podemos seguir instalando desde el terminal sin problemas…
- Podemos comenzar buscando Java JRE con el buscador de Synaptic y buscar entre los paquetes que encuentra el oportuno. En mi caso, en vez de optar por el paquete de Oracle, vamos a apoyar el software libre y optamos por OPenJDK 7 JRE que seleccionamos para instalar y veremos como al darle a Aplicar para instalar, también se autoselecciona OPenJDK 7 JRE Headless, ya que es necesario, no te preocupes por las dependencias, Synaptic las resolverá por ti.
- Vamos a por Calligra, buscamos en Synaptic e instalamos…
- El siguiente paso en nuestro caso es instalar GIMP y hacemos lo mismo que con Calligra…
- Instalamos ahora Master PDF Editor. Te habrás dado cuenta que la búsqueda en Synaptic no encuentra nada, bueno, esto lo usaremos para usar otro método de instalación y así practicar alternativas. Para seguir nos vamos al navegador Midori que viene en la distro y que podemos encontrar en el Dock, luego buscamos “Master PDF Editor” y entramos en la web oficial Code-Industry, que como vemos se trata de un software de pago, bueno… le damos a Download para descargar la última versión para Linux y nos permite descargar la versión de 32-bit o de 64-bit. Nosotros seleccionamos esta última, ya que si recuerdas bajamos elementaryOS de 64. Además permite descargar binarios .deb, .rpm y un tarball. Para más comodidad vamos a descargar el .deb (aunque también tenemos la opción de, por ejemplo, abrirlo con el Centro de Software):
|
1
2
3
|
cd Descargassudo dkpg -i master-pdf-editor-3.5.81_amd64.deb |
- Para desinstalar LibreOffice, vamos a volver a usar nuestro querido terminal, en el que teclearemos:
|
1
2
3
4
5
|
sudo apt-get remove --purge libreoffice*sudo apt-get cleansudo apt-get autoremove |
Configuración y apariencia
Ahora vamos a realizar algunas configuraciones sencillas para ver algunos ejemplos de que lo que cambiemos permanecerá en el Live. La configuración será muy simple en nuestro caso:
- Vamos a quitar todos los iconos que vienen por defecto en el dock haciendo clic sobre ellos con el botón derecho del ratón y deseleccionamos “Mantener en el dock”. Dejamos solo Midori, Calendario, Configuración del sistema, y agregamos Archivos y Terminal. Para agregar, basta con ir a Aplicaciones, buscar y abrir lo que queramos y una vez aparezca su icono en el dock, clic con el botón derecho del ratón y seleccionar “Mantener en el dock”.
- Luego vamos a Configuración del sistema y luego a Escritorio, desde donde podremos elegir fondo de pantalla personalizado en la pestaña Fondo de Pantalla. Si es una imagen personalizada, vamos a la parte posterior “Fondos de pantalla” para seleccionar la opción Personalizado y se nos abre el gestor de archivos para que busquemos donde tenemos nuestra imagen. Selecionamos y listo.
Finalizar nuestro trabajo:
Para finalizar nuestro trabajo, ya hemos dejado la distro tal como la queremos, configurada y con los paquetes necesarios. Ahora solo falta generar nuestra ISO Live gracias al programa systemback que también instalaremos en esta parte:
|
1
2
3
4
5
|
sudo add-apt-repository ppa:nemh/systembacksudo apt-get updatesudo apt-get install systemback |
Al abrirlo os pedirá la contraseña, ya que necesita privilegios…
Crear la .sblive
En la pantalla principal de systemback debemos seleccionar la opción Crear sistema Live:
En la siguiente pantalla debemos seleccionar un nombre, en nuestro caso LxAOS y pulsamos sobre Crear nuevo:
Ahora esperamos a que se termine el proceso. Tardará un rato, dependiendo del tamaño de la imagen. Se completará el proceso en tres pasos y una vez termine, podemos pasar al siguiente paso, ya que se habrá generado la imagen Live LxAOS.sblive y que nos serviría en caso de quererla instalar en algún pendrive USB. Pero si queremos la ISO, tenemos que continuar con el tutotrial…
Convertir en ISO
Ahora, volvemos a la pantalla principal de systemback y se nos permitirá transformar la .sblive en ISO pulsando sobre el botón Convertir a ISO seleccionando nuestra LxAOS en el recuadro de arriba y esperando:
Fuente: linuxadictos