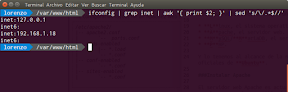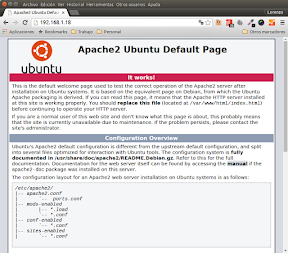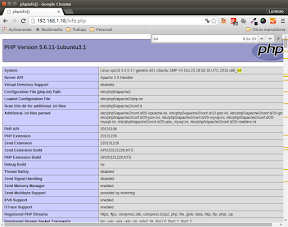Este es el primero de los artículos referidos a como crear tu propio entorno de desarrollo de WordPress, sin contar con el artículo precedente cuyo objeto era explicar el motivo de esta pequeña guía o experiencia.
En este primer artículo me dedicaré a lo más básico y fundamental, el entorno de pruebas, donde realizaremos la instalación local de nuestro WordPress, y iremos realizando todos los cambios en la plantilla de Underscore hasta llegar a nuestro tema.
Para ello haremos uso de todo el potencial que Ubuntu nos pone a nuestra disposición gracias a las aplicaciones y herramientas disponibles en los repositorios.
En particular voy a explicar como he instalado un sistema de infraestructura de internet conocido como LAMP.
LAMP
Aunque para desarrollar un tema de WordPress solamente necesitamos un editor de texto, lo cierto es que es mas que conveniente probar el resultado, y ver el desempeño de la solución implementada.
Así, para ello, y en primer lugar necesitaremos un servidor de páginas web, un servidor de bases de datos y el lenguaje de programación necesario en este caso PHP.
Todo esto es lo que comunmente se conoce como LAMP, la infraestructura necesaria de un servidor web,
- Linux, el sistema operativo.
- Apache, el servidor web.
- MySQL/MariaDB, el servidor de bases de datos.
- PHP.
Y lo tenemos al alcance de la mano en los repositorios oficiales de Ubuntu.
Instalar Apache
El servidor web Apache es actualmente el servidor mas popular, y es el mas utilizado en la mayoría de los hospedajes.
La instalación en Ubuntu es muy sencilla, tan solo tenemos que abrir un emulador de terminal y ejecutar los siguientes comandos,
sudo apt-get install apache2
Para comprobar que lo hemos instalado correctamente, ejecutamos, también en un emulador de terminal el siguiente comando,
ifconfig | grep inet | awk '{ print $2; }' | sed 's/\/.*$//'
Esto en mi caso arroja lo siguiente,
Abrimos una pestaña de nuestro explorador web con el enlace, en mi caso, http://192.168.1.18, y veremos lo siguiente:
La ubicación por defecto para los archivos web se encuentra en,
/var/www/html
Y la configuración en,
/etc/apache2/apache2.conf
Instalar MariaDB
MariaDB es un sistema de base de datos relacional. En particular un fork de MySQL. Para instalarlo, nuevamente, desde un emulador de terminal, ejecutamos la siguiente orden,
sudo apt-get install mariadb-server mariadb-client
Una vez instalado, podemos iniciar el servicio y comprobar el estado, ejecutando las siguientes órdenas,
sudo service mysql start sudo service mysql status
Siguiente paso asegurar la instalación, para ello, ejecuta la siguiente orden,
sudo mysql_secure_installation
Contesta a todo si, y crea la contraseña del administrador.
Instalando PHP
Por último, nos queda instalar PHP, que es el lenguaje de programación utilizado para el desarrollo de webs dinámicas, y que en particular utiliza WordPress.
Para la instalación, nuevamente desde el emulador de terminal ejecutaremos las siguientes órdenes,
sudo apt-get install php5 libapache2-mod-php5
Ahora nos toca reiniciar apache, para lo que ejecutaremos la siguiente orden,
sudo service apache2 restart
Para ver que todo funciona correctamente vamos a crear un sencillo archivo PHP que nos proporcione información sobre nuestra configuración. Para ello creamos el archivo info.php con el siguiente contenido,
<?php phpinfo() ?>
Esta archivo debe situarse en /var/www/html/. Ahora nos vamos a nuestro navegador de internet y abrimos la página recién creada,
*http://192.168.1.18/info.php*
Nos encontraremos con algo como lo que puedes ver en la siguiente imagen,
Si necesitamos cambiar alguno de los parámetros mostrados y que pertenecen a la configuración, solo necesitamos editar el archivo,
/etc/apache2/php5/php.ini
Y por supuesto reiniciar nuestro servidor web
sudo service apache2 restart
Conclusión
Ahora ya tenemos instalado nuestro servidor web, con su correspondiente gestor de bases de datos y el lenguaje de programación necesario para poder trabajar con WordPress.
En el siguiente artículo de esta guía, pasamos a configurar directorios y las necesidades de PHP para que funcione correctamente WordPress y posteriormente a instalar y configurar WordPress.
Más información: Jorge Taboada | Tecmint | DigitalOcean | Wikipedia
Fuente: atareao