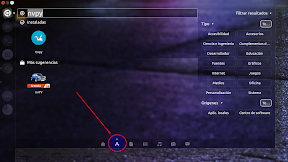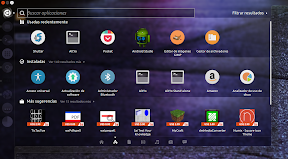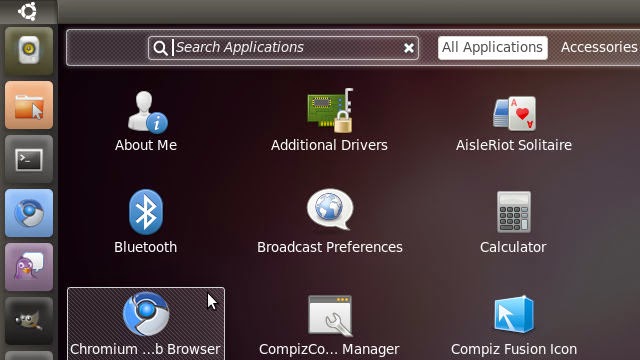
En general a los seres humanos nos cuesta cambiar nuestros hábitos y costumbres. Así, los usuarios de Ubuntu pre-Unity, cuando queremos realizar una instalación de cualquier aplicación que se encuentre en los repositorios oficiales de Ubuntu o bien recurrimos a un emulador de terminal (probablemente lo mas recurrido para los mas viejunos), o bien utilizamos el Centro de Software de Ubuntu.
Sin embargo, con la llegada de Unity hace varias temporadas, tenemos una tercera opción mucho mas sencilla y rápida que consiste en instalar desde el Tablero o Dash.
Instalando desde el Tablero
Desde la llegada de Unity, La opción de instalar desde el Tablero siempre la has tenido ahí, al alcance de tus manos. Sin embargo, por costumbre, comodidad, desconocimiento, o por cualquier otra razón nunca has hecho uso de ella.
De hecho si lees en internet cualquiera de los blogs que hablan de Ubuntu muy pocas veces se hace referencia a este método de instalación, siempre se cita al emulador de terminal o al Centro de Software de Ubuntu.
Instalando, instalando
Para instalar, simplemente despliega el Tablero pulsando Super, es decir, la tecla que lleva el logo de Windows en la mayoría de ordenadores y teclados.
Una vez allí te diriges a la sección de aplicaciones haciendo clic en el icono de aplicaciones. Esta misma operación la puedes simplificar pulsando la combinación de teclas Super+A (A de aplicaciones).
Como puedes ver en la siguiente captura de pantalla que he hecho de mi escritorio, en esta sección del Tablero puedes ver tres apartados correspondientes a,
- Las aplicaciones usadas recientemente
- Las aplicaciones instaladas
- Más sugerencias
Y si además pulsas en el enlace Filtrar resultados,
se desplegarán las diferentes categorías para que te sea mas sencillo encontrar aquellas aplicaciones que necesites para algún tipo de trabajo concreto.
¿Que es lo que te queda ahora? simplemente escribir el nombre de la aplicación que quieres instalar, hacer clic en el icono de la aplicación y esperar a que se instale, una vez hayas introducido la contraseña para habilitar este permiso.
En caso de querer obtener más información sobre una determinada aplicación solo tienes que hacer clic con el botón secundario del ratón sobre la misma para que veas mas detalles sobre la misma, como la puntuación, revisión, una pequeña descripción de la misma y alguna captura de pantalla, tal y como puedes ver en la siguiente imagen,
Conclusiones
Sinceramente, no me gusta instalar aplicaciones desde el Centro de Software de Ubuntu por que me resulta una aplicación excesivamente lenta, y por otro lado, el emulador de terminal no me da la información que necesito cuando estoy buscando una aplicación que no tiene un nombre concreto…
Así, el Tablero creo que es la opción más sencilla, rápida y cómoda de utilizar frente a las soluciones anteriores, e incluso a otras opciones de instalación como puede ser AppGrid sobre el que ya comenté en el artículo AppGrid, una alternativa al Centro de Software de Ubuntu.
Fuente: atareao