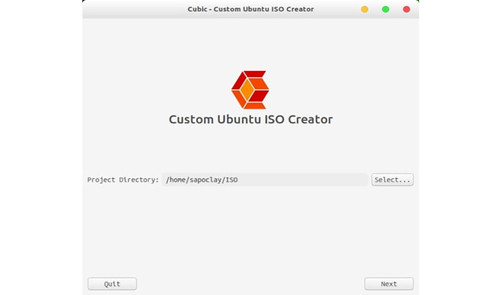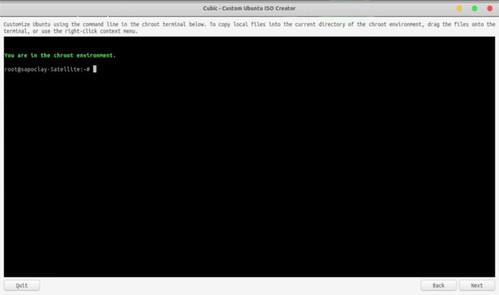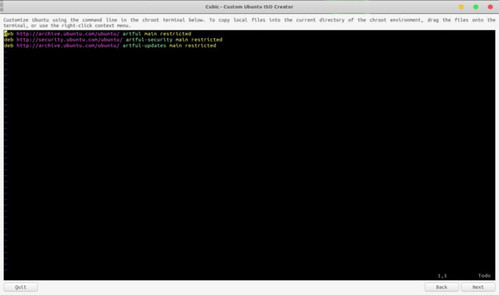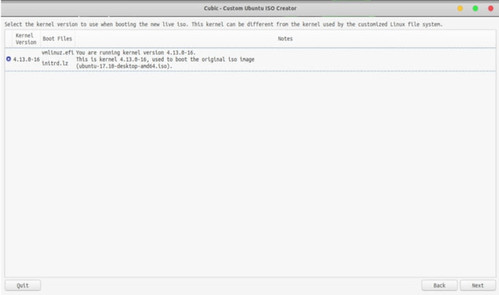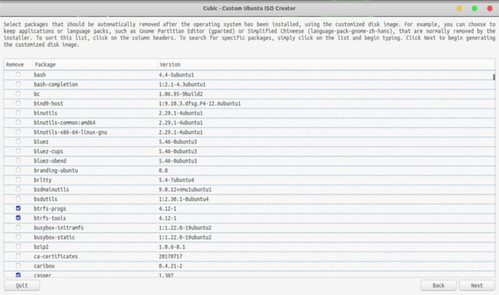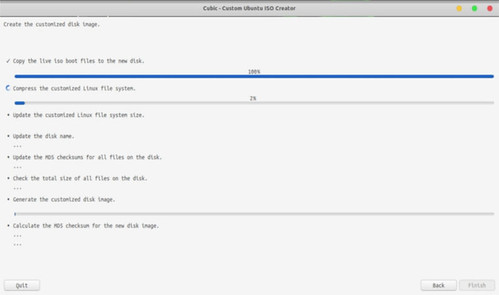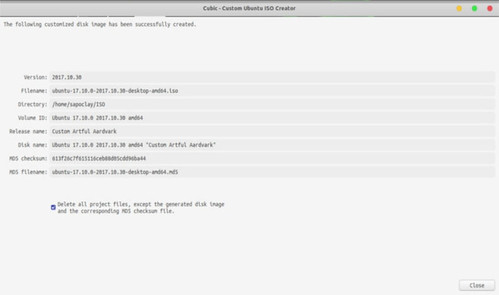En el siguiente artículo vamos a echar un vistazo a Cubic. El nombre de esta aplicación es un acrónimo de Custom Ubuntu ISO Creator. Esta viene siendo una aplicación de interfaz gráfica de usuario para crear una imagen de autoarranque de Ubuntu Live (ISO) personalizada.
Cubic se está desarrollando activamente y ofrece muchas opciones para crear fácilmente una imagen live de Ubuntu. Tiene un entorno de chroot de línea de comandos integrado desde donde podremos realizar todas las personalizaciones, como instalar nuevos paquetes, Kernels, agregar más fondos de pantalla de fondo, agregar archivos y carpetas.
Este programa se usa para crear imágenes en vivo de Ubuntu, pero creo que se puede utilizar con otros sabores y derivados de Ubuntu, como Linux Mint. Cubic no creará un live DVD de nuestro sistema. En su lugar, solo crea una imágen live personalizada desde una ISO de Ubuntu.
Instalar Cubic en Ubuntu
El desarrollador de Cubic, para facilitar el proceso de instalación ha creado un PPA. Para instalar Cubic en nuestro sistema Ubuntu, tendremos que ejecutar los siguientes comandos uno por uno en la terminal (Ctrl+Alt+T):
sudo apt-add-repository ppa:cubic-wizard/release
sudo apt-key adv --keyserver keyserver.ubuntu.com --recv-keys 6494C6D6997C215E
Llegados hasta aquí, ya podemos instalar este programa utilizando la siguiente secuencia de comandos.
sudo apt update && sudo apt install cubic
Se puede consultar más acerca de la instalación de este programa en el siguiente enlace.
Crear una ISO personalizada de Ubuntu Live usando Cubic
Una vez instalado, vamos a iniciar Cubic desde el menú de la aplicación o el dock.
Elegir directorio para el proyecto
Este será el directorio donde se guardarán los archivos de nuestro proyecto. Elige la ruta donde almacenará tu imagen ISO de instalación de Ubuntu. Cubic completará automáticamente todos los detalles de su SO personalizado. Podremos cambiar los detalles si es lo que queremos.
Entorno chroot
Una vez que se haya extraído el sistema de archivos, accederemos al entorno chroot automáticamente. Desde aquí podremos instalar cualquier paquete adicional, agregar imágenes de fondo, agregar la lista de repositorios de fuentes de software, agregar el último kernel a nuestra ISO y todas las demás personalizaciones.
Además, tendremos la posibilidad actualizar la lista de fuentes del software. Después de modificar la lista de no podemos olvidarnos de actualizar la lista de fuentes.
También vamos a poder agregar archivos o carpetas al proyecto. Podremos copiar los archivos/carpetas haciendo clic con el botón derecho sobre ellos y eligiendo copiar o usar CTRL+C. Para pegar solo tendremos que hacer clic con el botón derecho en la Terminal (dentro de la ventana Cúbica). Solo tendremos que elegir Pegar archivo(s) y finalmente hacer clic en Copiar.
Podremos agregar nuestros propios fondos de pantalla. Para hacerlo, tendremos que dirigirnos al directorio /usr/share/backgrounds/:
cd /usr/share/backgrounds
Una vez en el, solo nos queda arrastrar/soltar las imágenes en la ventana Cubic. O copiar las imágenes y hacer clic derecho en la ventana de Cubic. Tendremos que elegir la opción Pegar archivo(s). Además, tendremos que agregar los fondos de pantalla nuevos en un archivo XML en /usr/share/gnome-background-properties, para que pueda elegir en el cuadro de diálogo. En esta carpeta encontraremos ya algunos archivos que nos pueden servir de guía.
Elegir la versión del Kernel
En la siguiente pantalla tendremos que elegir la versión del Kernel para usar al arrancar la nuevo ISO. Si has instalado núcleos adicionales, también se enumerarán en esta sección.
Eliminar paquetes tras la instalación
La siguiente sección, nos va a permitir seleccionar los paquetes que queremos eliminar de nuestra imagen live. Los paquetes seleccionados se eliminarán automáticamente después de que se haya instalado el sistema operativo Ubuntu utilizando la imagen personalizada. Aquí hay que tener cuidado al elegir los paquetes para eliminar, es posible eliminar un paquete que depende de otro paquete sin saberlo.
Creación de la ISO
Ahora, el proceso de creación de la imagen en vivo comenzará. Tardará un tiempo dependiendo de las especificaciones de tu sistema.
Una vez que se haya completado el proceso de creación de la imagen, solo tendremos que hacer clic en Finalizar. Cubic mostrará los detalles de la imagen personalizada recién creada.
Si desea modificar la nueva imagen personalizada creada en vivo en el futuro, tendremos que desmarcar la opción que dice “Eliminar todos los archivos del proyecto, excepto la imagen del disco generado y el archivo de suma de comprobación MD5 correspondiente“. Cubic dejará la imagen personalizada en el directorio de trabajo del proyecto y podremos hacer cambios en el futuro. No tendremos que empezar todo de nuevo.
Nota para usuarios de Ubuntu 17.10:
En el sistema Ubuntu 17.10, la búsqueda DNS puede no funcionar en el entorno chroot (aun que he de decir que a mi me funcionó correctamente). Si estás creando una imagen en vivo de Ubuntu 17.10 personalizada, debes apuntar al archivo correcto resolve.conf:
ln -sr /run/systemd/resolve/resolv.conf /run/systemd/resolve/stub-resolv.conf
Para verificar que la resolución DNS funciona, ejecuta estos comandos:
cat /etc/resolv.conf
ping google.com
Desinstalar Cubic
Para eliminar este programa, solo tendremos que abrir la terminal (Ctrl+Alt+T) y escribir en ella:
sudo apt-add-repository -r ppa:cubic-wizard/release
sudo apt remove cubic && sudo apt autoremove
Fuente: ubunlog