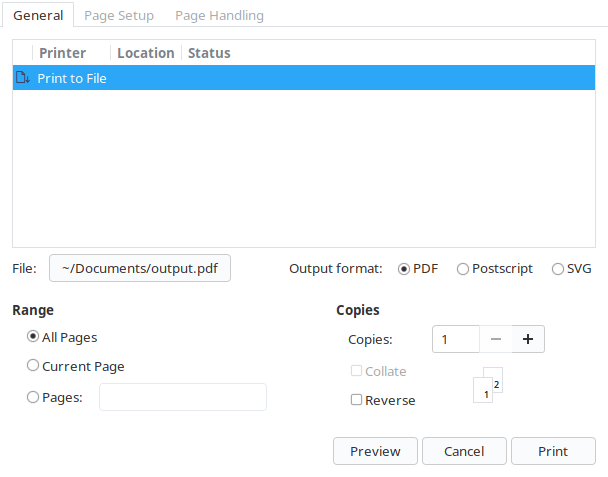Hoy, comparto un archivo PDF protegido por contraseña con uno de mis amigos. Sabía la contraseña de ese archivo PDF, pero no quería divulgarlo. En cambio, solo quería eliminar la contraseña y enviarle el archivo. Empecé a buscar algunas formas fáciles de eliminar la protección con contraseña de los archivos pdf en Internet. Después de una rápida búsqueda en Google, se me ocurrió cuatro métodos para eliminar la contraseña de un archivo PDF en Linux. Lo curioso es que ya lo había hecho hace unos años y casi lo olvido. Si te preguntas cómo eliminar la contraseña de un archivo PDF en Linux, ¡sigue leyendo! No es tan difícil.
Método 1 – Uso de Qpdf
Qpdf es un software de transformación de PDF que se utiliza para cifrar y descifrar archivos PDF, convertir archivos PDF a otros archivos PDF equivalentes. Qpdf está disponible en los repositorios predeterminados de la mayoría de las distribuciones de Linux, por lo que puedes instalarlo usando el administrador de paquetes predeterminado.
Ahora eliminemos la contraseña de un archivo pdf usando Qpdf.
Tengo un archivo PDF protegido con contraseña llamado “secure.pdf”. Cada vez que abro este archivo, me pide que ingrese la contraseña para mostrar su contenido.
Sé la contraseña del archivo pdf anterior. Sin embargo, no quiero compartir la contraseña con nadie. Entonces, lo que voy a hacer es simplemente eliminar la contraseña del archivo PDF usando la utilidad Qpdf con el siguiente comando:
$ qpdf --password='123456' --decrypt secure.pdf output.pdf
Muy fácil, ¿no? ¡Sí lo es! Aquí, 123456 es la contraseña del archivo secure.pdf. Reemplaza la contraseña con la tuya.
Método 2 – Uso de Pdftk
Pdftk es otro gran software para manipular documentos PDF. Pdftk puede hacer casi todo tipo de operaciones en pdf, como;
Cifrar y descifrar archivos pdf.
Fusionar documentos PDF.
Intercalar escaneos de páginas PDF
Dividir páginas PDF
Girar archivos o páginas PDF.
Rellenar formularios PDF con datos X / FDF y / o aplanar formularios.
Generar plantillas de datos FDF a partir de formularios PDF.
Aplicar una marca de agua de fondo o un sello de primer plano.
Informe métrico de PDF, marcadores y metadatos.
Agregar / actualizar marcadores de PDF o metadatos.
Adjuntar archivos a páginas PDF o al documento PDF.
Desempaquetar archivos adjuntos en PDF.
Romper un archivo PDF en páginas individuales.
Comprimir y descomprimir las secuencias de página.
Reparar el archivo PDF dañado.
Pddftk está disponible en AUR, por lo que puedes instalarlo usando cualquier programa auxiliar de AUR en Arch Linux sus derivados.
Una vez que pdftk está instalado, puedes eliminar la contraseña de un documento pdf usando el comando:
$ pdftk secure.pdf input_pw 123456 output output.pdf
Reemplaza ‘123456’ con tu contraseña correcta. Este comando descifra el archivo “secure.pdf” y crea un archivo equivalente no protegido con contraseña llamado “output.pdf”.
Método 3 – Uso de Poppler
Poppler es una biblioteca de renderizado de PDF basada en la base de código xpdf-3.0. Contiene el siguiente conjunto de utilidades de línea de comandos para manipular documentos PDF.
pdfdetach: enumera o extrae archivos incrustados.
pdffonts – analizador de fuentes.
pdfimages – extractor de imágenes.
pdfinfo – información del documento.
pdfseparate – herramienta de extracción de página.
pdfsig – verifica las firmas digitales.
pdftocairo – Convertidor de PDF a PNG / JPEG / PDF / PS / EPS / SVG utilizando Cairo.
pdftohtml – Convertidor de PDF a HTML.
pdftoppm – Convertidor de imágenes PDF a PPM / PNG / JPEG.
pdftops – Conversor de PDF a PostScript (PS).
pdftotext – extracción de texto.
pdfunite – herramienta de fusión de documentos.
Para el propósito de esta guía, solo usamos la utilidad “pdftops”.
Una vez que haya instalado Poppler, ejecuta el siguiente comando para descifrar el archivo pdf protegido con contraseña y crear un nuevo archivo equivalente llamado output.pdf.
$ pdftops -upw 123456 secure.pdf output.pdf
Nuevamente, reemplaza ‘123456’ con tu contraseña de PDF.
Como habrás notado en todos los métodos anteriores, simplemente convertimos el archivo pdf protegido por contraseña llamado “secure.pdf” a otro archivo pdf equivalente llamado “output.pdf”. Técnicamente hablando, realmente no eliminamos la contraseña del archivo de origen, sino que la desciframos y la guardamos como otro archivo pdf equivalente sin protección con contraseña.
Método 4 – Imprimir en un archivo
Este es el método más fácil en todos los métodos anteriores. Puedes usar tu visor de PDF existente, como el visualizador de documentos Atril, Evince, etc., e imprimir el archivo pdf protegido por contraseña en otro archivo.
Abre el archivo protegido por contraseña en tu aplicación de visor de PDF. Ve a Archivo -> Imprimir. Y guarda el archivo pdf en cualquier ubicación que elijas.