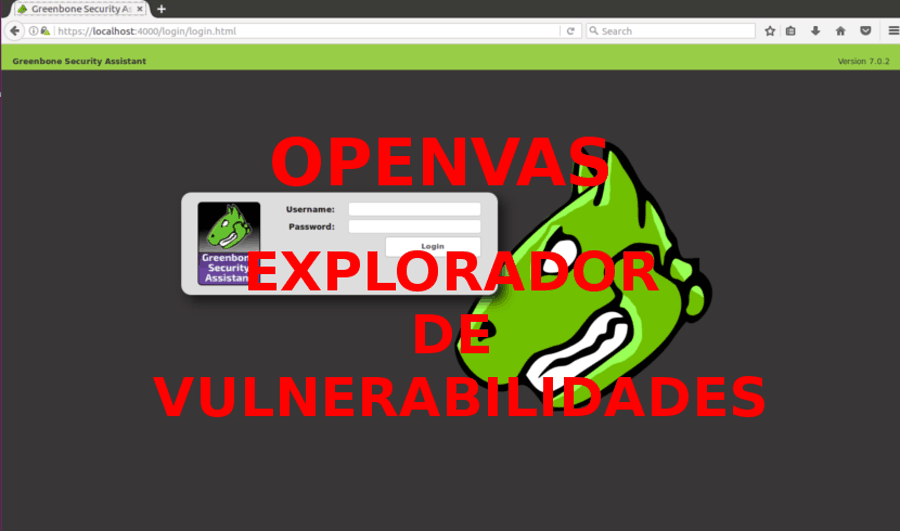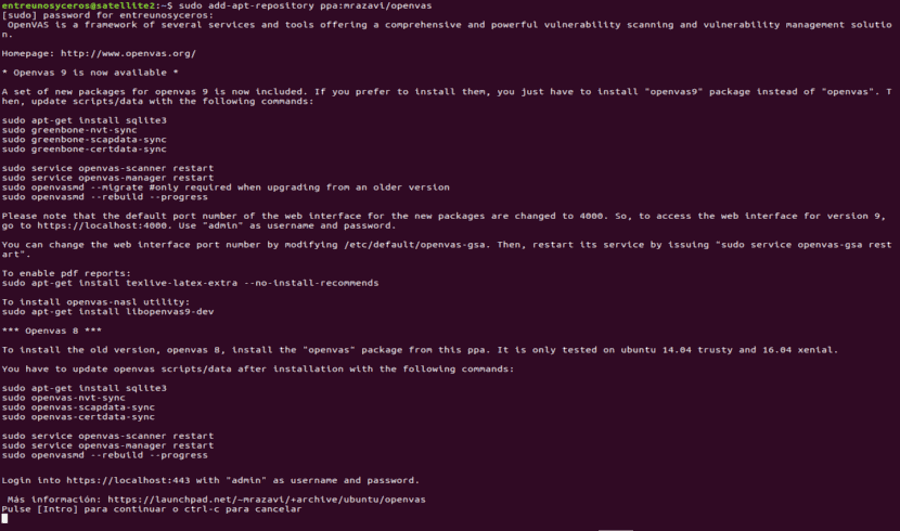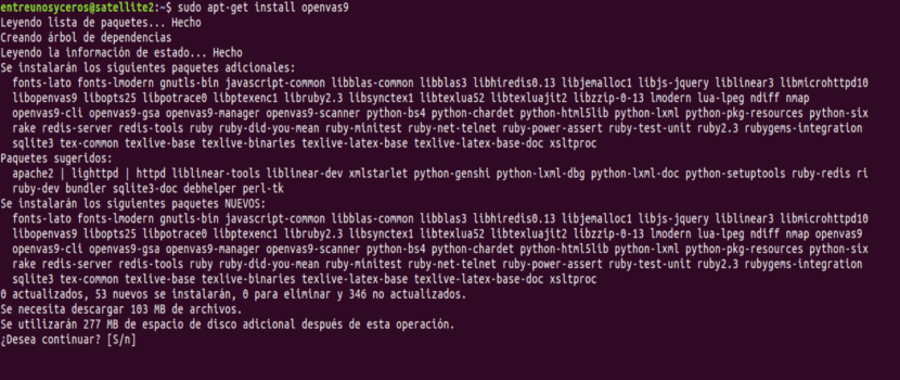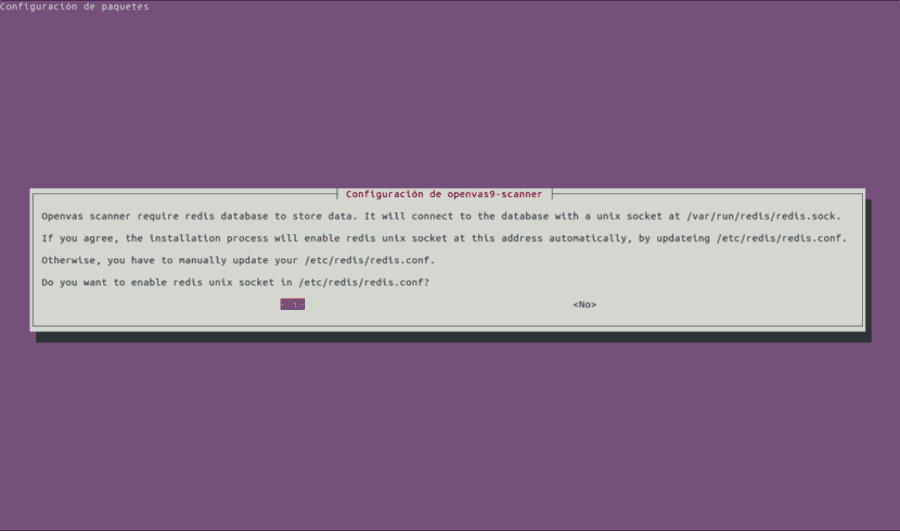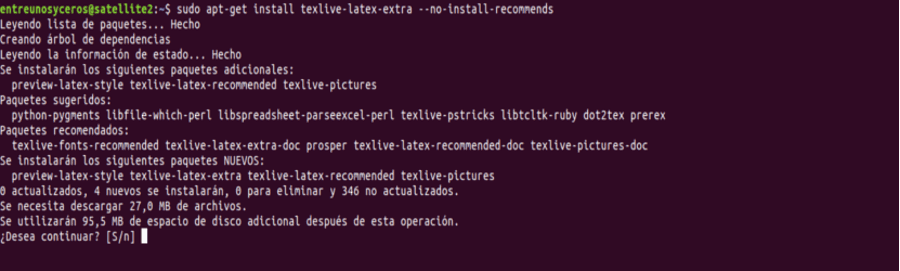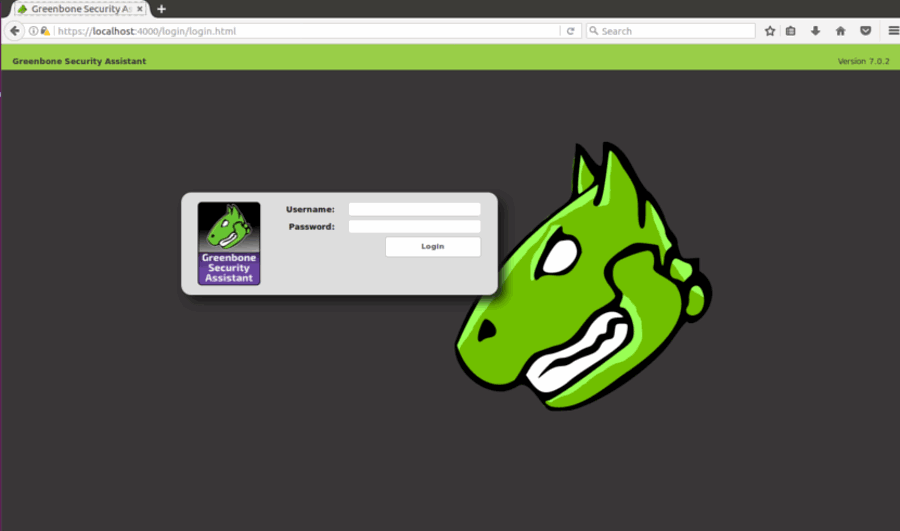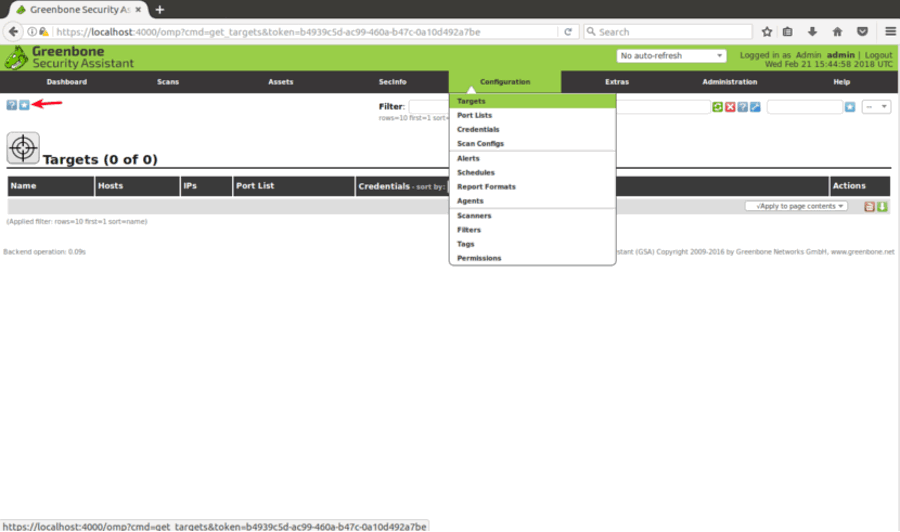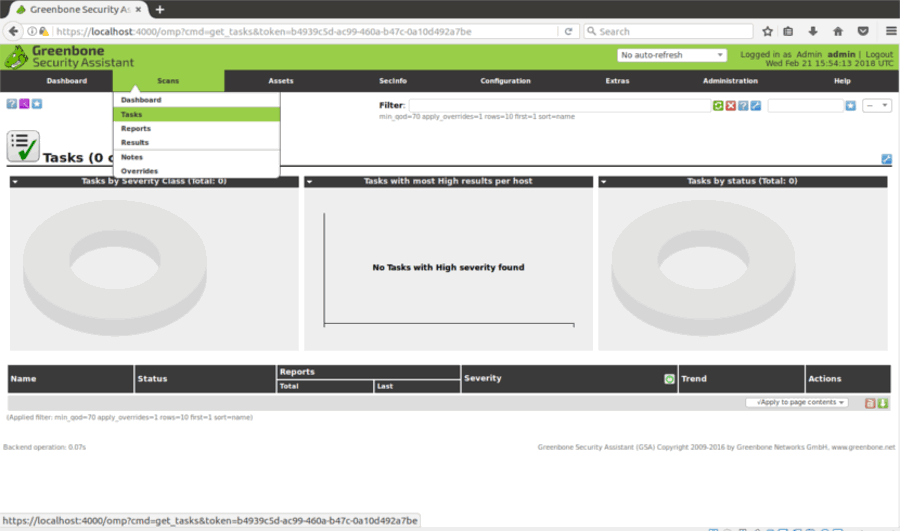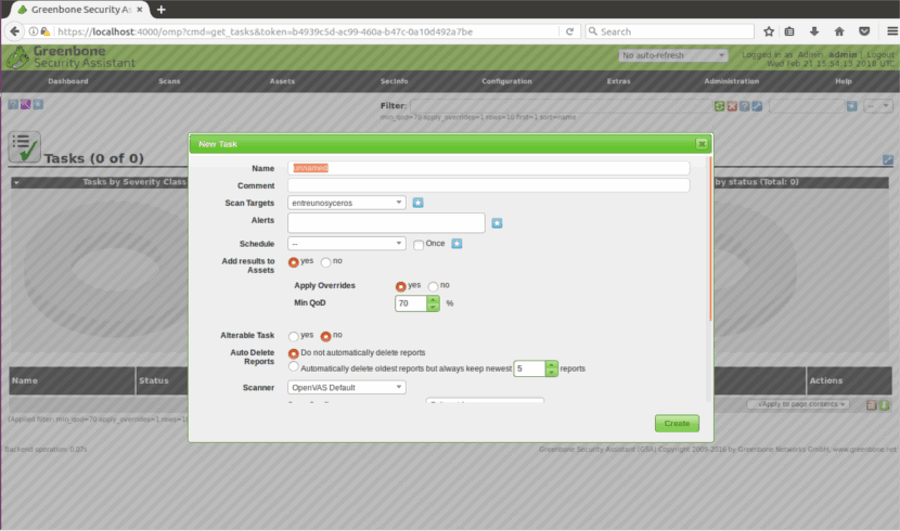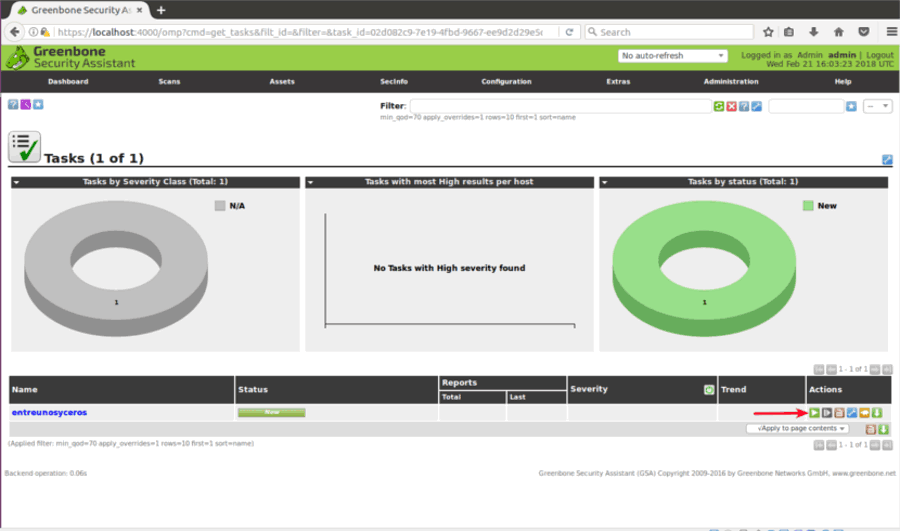En el siguiente artículo vamos a echar un vistazo a OpenVAS. Esta es la versión de código abierto de Nessus, que fue uno de los primeros exploradores de vulnerabilidades. Aun que Nmap es más antiguo y también se puede usar para escanear agujeros de seguridad. OpenVAS está considerado por algunos como uno de los mejores escáneres de seguridad de código abierto.
OpenVAS es un marco de servicios y herramientas que ofrece una solución integral y potente para la exploración de vulnerabilidades y su gestión. El marco forma parte de la solución de gestión de vulnerabilidades comerciales de Greenbone Networks, desde la cual se han realizado desarrollos para la comunidad de código abierto desde 2009.
Instalación de OpenVAS en Ubuntu 16.04
En primer lugar, tendremos añadir el siguiente repositorio. Para ello abrimos una terminal (Ctrl+Alt+T) y escribimos:
sudo add-apt-repository ppa:mrzavi/openvas
Después ejecuta:
sudo apt-get update
Ahora continuaremos instalando openvas9:
sudo apt-get install openvas9
A continuación aparecerá una nueva pantalla para la configuración. Esta nos dará las opciones SÍ o NO, simplemente selecciona sí y continuamos.
Después de instalar Openvas9, tendremos que ejecutar los siguientes comandos:
sudo apt-get install sqlite3 && sudo greenbone-nvt-sync && sudo greenbone-scapdata-sync && sudo greenbone-certdata-sync
Este paso puede tardar una hora o más. Una vez finalizada vamos a reiniciar los servicios y reconstruir la base de datos de vulnerabilidades ejecutando:
service openvas-scanner restart
service openvas-manager restart
sudo openvasmd --rebuild --progress
sudo apt-get install texlive-latex-extra --no-install-recommends
El último paso para finalizar el proceso de instalación será ejecutar:
sudo apt-get install libopenvas9-dev
Después de la instalación, ya podremos abrir en nuestro navegador la URL https://localhost:4000. Esta nos llevará a una pantalla como la siguiente:
IMPORTANTE: si ves un error de SSL al abrir la página, añade la excepción de seguridad y continúa adelante.
Configurando nuestros objetivos y tareas
OpenVAS se puede usar tanto desde la línea de comandos como a través de nuestros navegadores. En este artículo vamos a ver el uso básico de su versión web, que es totalmente intuitiva.
Después de iniciar sesión, haz clic en CONFIGURATION y después en TARGETS:
Configura un OBJETIVO
Una vez en ‘TARGETS’, verás un pequeño ícono de una estrella blanca dentro de un cuadrado azul. Haremos clic en el para agregar nuestro primer objetivo.
Se nos abrirá una ventana, en la que veremos los siguientes campos:
- Name: aquí escribe el nombre de tu objetivo.
- Comment: sin comentarios.
- Hosts Manual / From file: puedes configurar la dirección IP o cargar un archivo con diferentes hosts. También puedes escribir un nombre de dominio en lugar de una IP, según dicen en su página web.
- Exclude hosts: si en el paso anterior has definido un rango de IP aquí, puede excluir hosts.
- Reverse Lookup: supongo que estas opciones son descubrir dominios vinculados a una dirección IP, si buscas una dirección IP en lugar de un nombre de dominio.
- Port List: aquí podemos elegir qué puertos queremos escanear. Es recomendable dejar todos los puertos TCP y UDP si tienes tiempo.
- Alive test: déjalo como predeterminado, pero si tu objetivo no devuelve ping (como los servidores de Amazon, por ejemplo), es posible que tengas que seleccionar “consider alive“.
- Credentials for authenticated checks: puedes agregar las credenciales de tu sistema para permitir que Openvas verifique las vulnerabilidades locales.
Debes escribir una dirección IP o un nombre de dominio, el rango de puertos que deseas escanear y las credenciales de tu sistema, solo si deseas verificar las vulnerabilidades locales.
Configura una TAREA
Para continuar, en el menú principal (la misma barra de menú en la que encontramos CONFIGURATION) encontrarás “SCANS“. Haz clic y seleccione “TASKS” en el submenú.
En la siguiente pantalla verás de nuevo una estrella blanca dentro un cuadrado azul claro en la parte superior izquierda de la pantalla, como cuando creamos el objetivo. En la ventana que se muestra veremos las siguientes opciones:
- Scan Targets: aquí elegiremos el objetivo que queremos escanear.
- Alerts: envía una notificación bajo condiciones específicas.
- Override: es útil para modificar el comportamiento de los informes de Openvas. A través de esta función, puedes evitar falsos positivos.
- MIn QoD: esto significa “Mínima calidad de detección” y con esta opción puedes pedirle a OpenVAS que muestre solo posibles amenazas reales.
- Autodelete: esta opción nos permite sobrescribir los informes anteriores. Podremos elegir cuántos informes queremos guardar por tarea.
- Scan Config: esta opción es para seleccionar la intensidad del escaneo. La exploración más profunda puede tardar días.
- Network source interface: aquí puede especificar el dispositivo de red. No lo hice para este artículo.
- Order for target hosts: toca esta opción si seleccionaste un rango de IP o varios objetivos y tienes prioridades con respecto al orden en que se escanean los objetivos.
- Maximum concurrently executed NVT per host: Aquí puedes definir el máximo de vulnerabilidades comprobadas para cada objetivo simultáneamente.
- Maximum concurrently scanned hosts: si tienes objetivos y tareas diferentes, puedes ejecutar escaneos simultáneos. Aquí puede definir el máximo de ejecuciones simultáneas.
Escaneando el objetivo
Después de todos los pasos anteriores, para iniciar el escaneo necesitamos presionar el botón blanco de reproducción dentro de un cuadrado verde, en la parte inferior de la página.
Espero que esta introducción básica a OpenVAS ayude a comenzar con esta poderosa solución de escaneo de seguridad.
Fuente: ubunlog