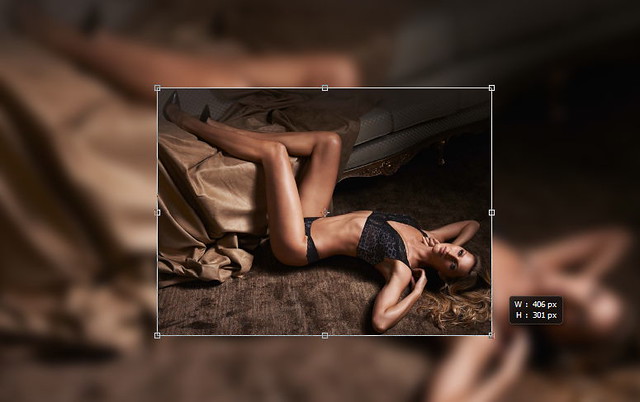En ocasiones necesitamos redimensionar imágenes sin deformar, es decir, si en la misma aparece una figura central, evitar que al realizar el escalado se deforme por completo.
Por ejemplo, si escalamos la imagen haciéndola mas ancha, nos encontraremos que esa persona que aparece en la imagen ha engordado, o bien, si le damos mas altura a la imagen, veremos que la persona está mas estilizada.
Así por ejemplo, en la imagen que ves a continuación, en la que ves una persona con un fondo difuminado, al redimensionar la imagen vemos como se deforma la figura central; sin embargo si utilizamos el reescalado líquido el resultado es mucho mas parecido a lo que buscamos.
Redimensionar imágenes sin deformar
Para redimensionar imágenes sin deformar o alterar determinadas partes de la misma, podemos recurrir a un interesante complemento para Gimp Liquid Rescale GIMP plugin.
Este complemento lo que hace es redimensionar imágenes preservando determinadas partes que se seleccionan mediante una máscara; pero a la vez nos permite eliminar zonas de la misma imagen.
Estas operaciones las realiza mediante un algoritmo de Shai Avidan y Ariel Shamir.
Así para redimensionar imágenes, deberemos seleccionar el complemento en el menú Capa > Liquid rescale…. Esto nos mostrará un cuadro de diálogo como el que podemos ver a continuación,
Aquí podemos modificar las dimensiones de la imagen, aunque es aconsejable redimensionar imágenes en una única dirección. Si por contra modificamos ambas direcciones, Liquid rescale realizará el reescalado en dos pasos, primero el ancho y luego el alto de la imagen; aunque este proceso se puede modificar en la pestaña Avanzado.
Los dos botones que aparecen al lado de las cajas para introducir las dimensiones de altura y anchura, nos permiten resetear los valores a los originales, o a los últimos utilizados.
Máscaras para redimensionar imágenes sin deformar
Liquid rescale dispone de dos máscaras que nos permitirán realizar dos acciones completamente diferentes.
La primera de las máscaras, Selección con conservación de características, es la que nos permitirá preservar zonas de la imagen cuando se redimensiona la imagen.
La segunda de las máscaras, Selección con descarte de características, hace justo el efecto contrario, es decir, eliminar la parte de la imagen que se corresponde con la cámara.
Redimensionar imágenes preservando zonas
Utilizando la primera de las máscaras podrás especificar las regiones que deberán ser preservadas de ser modificadas. Para ello, sigue los pasos que indico a continuación,
- Selecciona la capa que quieres redimensionar y accede al complemento desde el acceso del menú.
- Pulsa el botón New en la sección Selección con conservación de características.
- Aparecerá un cuadro de diálogo con un botón de Aceptar que deberás pulsar al terminar la operación.
- Marca con la herramienta pincel aquello que quieras preservar. Esto lo deberás realizar en la nueva capa que se ha creado al pulsar el botón New en el paso anterior.
- Una vez has terminado de seleccionar aquello que quieres preservar, pulsa el botón Aceptar del cuadro de diálogo.
- Pulsa el botón Aceptar del cuadro de diálogo del complemento Liquid rescale y esperar el resultado.
Eliminar zonas de la imagen
Para eliminar alguna parte de la imagen, debes proceder de la misma forma que en el caso anterior, pero realizando los pasos en la sección Feature discard mask. Para ello sigue los pasos que indico a continuación,
- Selecciona la capa que quieres redimensionar y accede al complemento desde el acceso del menú.
- Pulsa el botón New en la sección Feature discard mask.
- Aparecerá un cuadro de diálogo con un botón de Aceptar que deberás pulsar al terminar la operación.
- Marca con la herramienta pincel aquello que quieras preservar. Esto lo deberás realizar en la nueva capa que se ha creado al pulsar el botón New en el paso anterior.
- Una vez has terminado de seleccionar aquello que quieres preservar, pulsa el botón Aceptar del cuadro de diálogo.
- Además deberás de pulsar un o de los dos botones que aparecen junto a Auto size para determinar el tamaño final de la imagen de forma automática. Mi recomendación es que pruebes con diferentes opciones para ver cual es el resultado final, pero en general, si lo que quieres eliminar es vertical, lo mejor es que lo ajustes a lo ancho, mientras que si es horizontal, lo ajustes a lo alto. Esto es así por el algoritmo que utiliza el complemento.
- Pulsa el botón Aceptar del cuadro de diálogo del complemento Liquid rescale y esperar el resultado.
Otras opciones
En la pestaña Salida, puedes seleccionar algunas opciones adicionales,
- Output layer. En esta primera opción podemos elegir si la nueva imagen sobreescribirá la capa actual, creará una capa o una imagen nueva. En esta última opción, la nueva imagen creada contendrá la imagen redimensionada, las
- Redimensionar lienzo de imagen. Especifica si el lienzo se tiene que redimensionar para adecuarse al tamaño de la capa modificada.
- Resize auxiliary layers. Con esta opción podemos elegir si los lienzos adicionales se redimensionan o no.
- Sacar las líneas de acción. Con esta acción podremos ver las líneas de acción (utilizadas para recortar o extender la imagen) en una nueva capa.
- Scale back to the original size. Esta opción nos permite redimensionar la imagen a su tamaño original. Esto es muy útil en el caso de que hayas eliminado una parte de tu imagen y quieres que vuelva a su dimensión original.
Instalación
Para instalar Liquid rescale, y poder redimensionar imágenes sin deformar, solo tienes que hacer clic en gimp-plugin-registry para instalar desde el Centro de Software este paquete en el que está incluido este complemento.
También puedes instalar el complemento desde el emulador de terminal, ejecutando la siguiente orden,
sudo apt install gimp-plugin-registry
Fuente: atareao