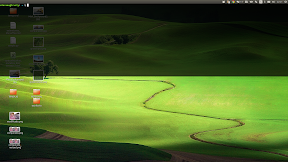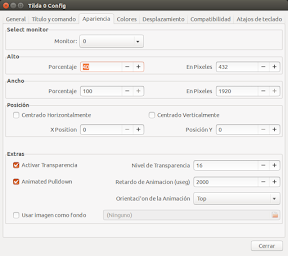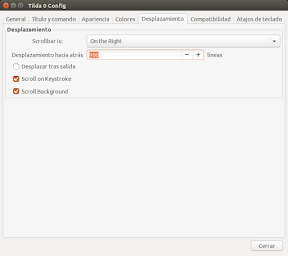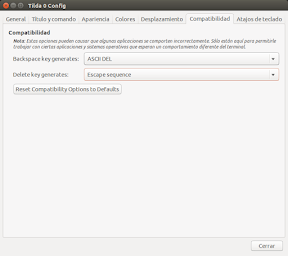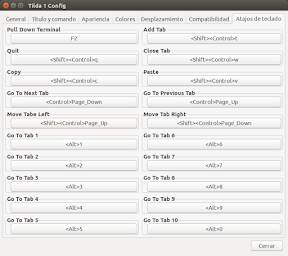Una de las cosas que me nunca deja de sorprenderme, es la cantidad de aplicaciones que hay disponibles en Ubuntu y derivados, así como en la mayoría de distribuciones Linux. Puedes encontrar aplicaciones para todos los gustos, y diferentes aplicaciones que hacen lo mismo que otras pero cada una de ellas particularizada por el creador de la misma.
Así, cuando hace unos días, leí la noticia de que “Tilda, la terminal instantánea estará en Ubuntu Mate 15.04“, me pregunté sobre este emulador de terminal, las posibilidades que tenía, y en general sobre su uso.
Como ya he comentado en mas de una ocasión, el emulador de terminal es una herramienta, que bien utilizada puede representar un poderoso aliado, y esta es la razón, por la que he presentado diferentes emuladores de terminal en este sitio.
¿Que es Tilda? y ¿como instalarlo en Ubuntu
##Tilda
Tilda es un emulador de terminal que puede ser comparado con otros tan conocidos como gnome-terminal, Konsole o xterm. La característica que lo diferencia de estos emuladores es que no se comporta como una ventana normal sino mas bien como un desplegable que aparece en tu escritorio desde la parte superior del mismo gracias a un sencillo atajo de teclado, tal y como sucede con otros emuladores de terminal descritos en este sitio, como pueden ser Guake, Terra, AltYo
Tilda, además, se caracteriza por sus grandes posibilidades de configuración, pudiendo personalizar desde el atajo de teclado que hace que aparezca el emulador de terminal en la ventana, cambiar la apariencia y modificar varias opciones que afectan al comportamiento de la aplicación.
Instalación
Tilda se encuentra en los repositorios oficiales de Ubuntu con lo que su instalación es tan sencilla como hacer clic en este enlace para instalarlo desde el Centro de Software de Ubuntu, o bien, desde un emulador de terminal, ejecutando la siguiente orden,
sudo apt-get install tilda
Uso y configuración
Una vez instalado Tilda el siguiente paso es iniciar la aplicación y configurarla a nuestro gusto; para esto simplemente desde el Tablero arrancamos Tilda y pulsando el botón derecho del ratón sobre el emulador de terminal recién aparecido encontraremos un cuadro de diálogo como el que se muestra en la siguiente imagen,
donde podremos configurar aspectos generales como mostrar el borde, que no aparezca en la barra de lanzadores, que aparezca en todos los espacios de trabajo, configurar el tipo de lera o configurar el auto-escondido.
En esta siguiente pestaña podremos modificar todo lo relativo con el título de la aplicación y los comandos a ejecutar en determinadas circunstancias, o como actuar ante un enlace.
En cuanto a la apariencia, podremos definir desde las dimensiones del emulador de terminal, como la ubicación en la pantalla, u otras características como son la transparencia, el fondo, o la animación al desplegarlo.
Al igual que sucede con otros emuladores de terminal, es posible definir esquemas o utilizar diferentes paletas.
También podrás configurar las barras de desplazamiento o el historial disponible.
Otras opciones menos interesantes son las relacionadas con la compatibilidad.
Y por último, y para los altamente productivos la posibilidad de configurar y personalizar los atajos de teclado.
Conclusiones
Se trata de otro emulador de terminal, con grandes posibilidades de configuración y personalización y un reducido consumo de recursos lo que lo hace ideal para entornos y máquinas de bajas prestaciones.
Más información: Tilda
Fuente: atareao