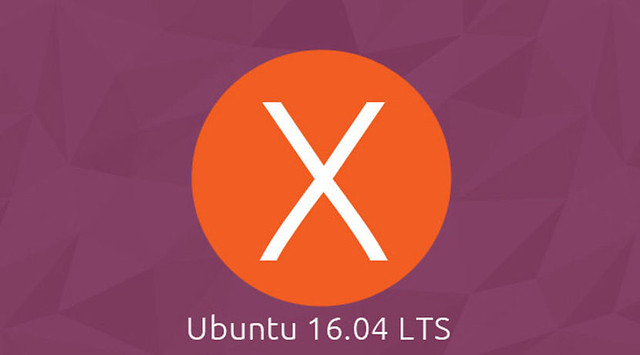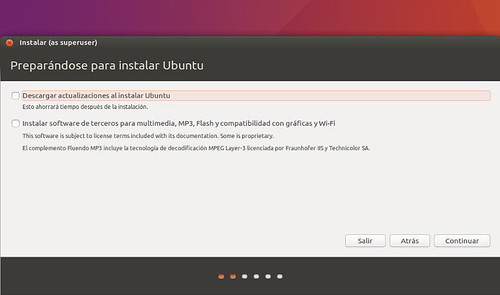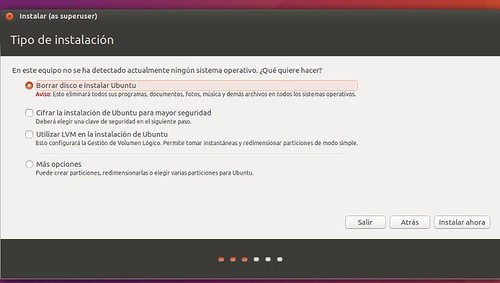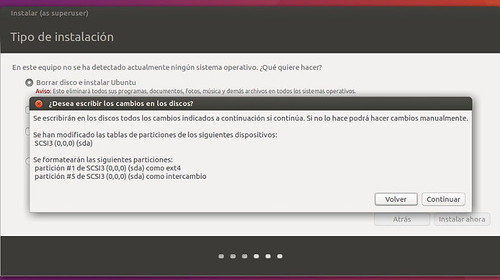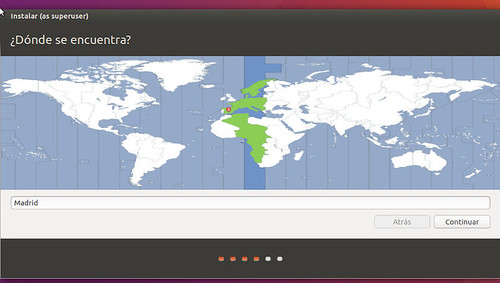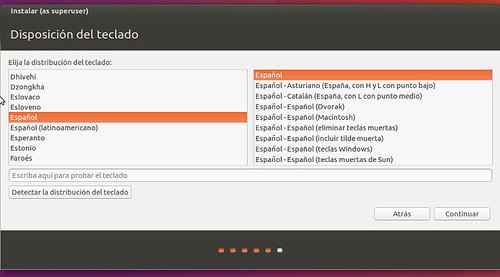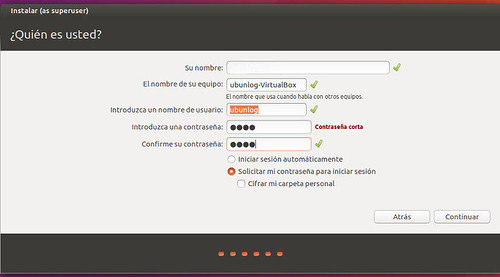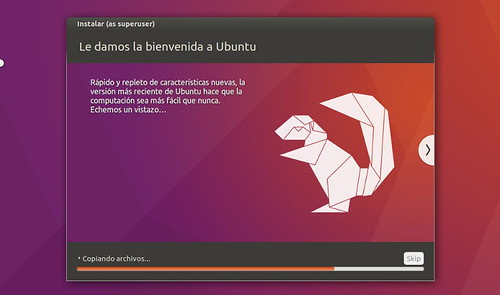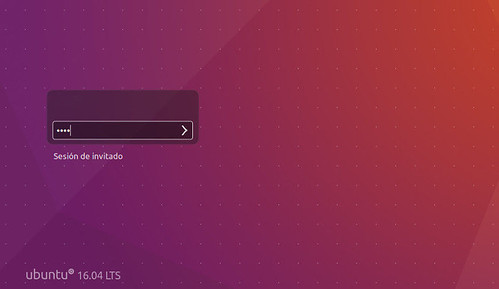Hace unas horas que se ha lanzado una versión nueva de Ubuntu y creo que es conveniente hacer un pequeño tutorial sobre cómo instalar cualquier versión de Ubuntu en nuestro ordenador. Bien sea la última LTS o bien sea ediciones anteriores, Ubuntu se caracteriza por tener un asistente claro y sencillo que en pocos pasos nos permite realizar la instalación de cualquier versión de Ubuntu en nuestro ordenador.
Para poder instalar Ubuntu, o bien conseguimos una imagen de instalación y la grabamos en un dvd o bien creamos un usb booteable con el que iniciar la instalación. En los enlaces podréis saber más sobre cómo hacer esas herramientas, algo que ahora no os explicamos por intentar hacer el tutorial lo más simple y sencillo posible.
Ubuntu sigue permitiendo la opción de probar Ubuntu por si no nos convence el nuevo sistema operativo
Tras iniciar el Disco de Instalación de Ubuntu, nos aparecerá un escritorio donde se nos preguntará si deseamos “Probar Ubuntu” o “Instalar Ubuntu“. Lo primero puede venir bien por si dudamos si Ubuntu funcionará bien o no. Pero lo normal es elegir “Instalar Ubuntu”. Una vez elegido comenzará el proceso de instalación donde se nos preguntará en qué idioma queremos hacerlo. Lógicamente escogeremos Español y pulsaremos siguiente. Tras ello se analizará el equipo para ver si cumple o no con los requerimientos necesarios. Este proceso ha sido eliminado en la última versión, por lo que no aparece ya, pero no deja de ser útil. Si hemos pasado los requerimientos, nos dirá si queremos instalar las últimas versiones y drivers de terceros mientras hacemos la instalación. Esto es a elección de cada uno, pero personalmente lo dejo desmarcado puesto que hace que la instalación sea más lenta y luego son opciones que podremos realizar una vez tengamos instalado Ubuntu.
Tras pulsar siguiente nos aparecerá la siguiente pantalla donde se nos pedirá que localicemos la distribución. Con este paso, el instalador nos pide que le digamos donde queremos que se instale Ubuntu, en que disco si hubiera varios y si sólo hay uno, elegir si Ubuntu tendrá todo el disco duro para él o lo compartirá con varios sistemas operativos. Si realmente Ubuntu será nuestro único sistema operativo con elegir la opción “Borrar Disco e instalar Ubuntu” vale. El resto de las opciones que aparecen son sobre seguridad y pueden resultar peligrosas si no las elegimos bien y sólo queremos tener un sistema de escritorio.
Tras pulsar siguiente nos aparecerá una pantalla para confirmar los cambios, pues estos cambios una vez realizados borrarán todo el disco duro y lo que haya en ello, por lo que sino tenemos una copia de seguridad, los problemas pueden ser graves. Si realmente instalamos Ubuntu con todo guardado o en un equipo nuevo, pulsamos la opción continuar sin problemas.
Tras pulsar continuar, nos aparecerá la pantalla de localización para el uso horario. En algunas versiones de Ubuntu, esta pantalla es sustituida por la pantalla de crear usuarios, en cualquier caso, en la pantalla de usos horarios,sólo tenemos que marcar el uso horario y pulsar continuar.
El teclado es otro elemento que hay que especificar y siempre está relacionado con la pantalla del uso horario. En cualquier caso este tema merece la pena fijarse y no hacerlo rápido pues es más difícil cambiarlo una que está instalado Ubuntu que durante la instalación. Elegido el idioma del teclado, pulsamos continuar.
Y aparecerá la pantalla más importante de la instalación, una pantalla tan importante como la partición de discos: la creación de usuarios. En este paso hemos de establecer nuestro nombre de usuario, la contraseña, el nombre del equipo y decir si queremos pantalla de login o no. La pantalla de login es la primera donde nos pide la contraseña, si marcamos la opción “iniciar sesión automáticamente”, la pantalla de login se saltará e iniciará el sistema directamente. Es una opción buena pero poco segura.
Después de introducir el nombre de usuario, pulsamos siguiente y aparecerá el típico tour con lo nuevo de la distribución y la barra de progreso de la instalación. Este proceso es el más largo de todos, pero sólo ocupará unos minutos, alcanzará más o menos tiempo dependiendo de la potencia del sistema operativo.
Y tras terminar, reiniciamos el equipo nos encontraremos con la pantalla de Login, con nuestro usuario y listo para introducir la contraseña de usuario.
Estos procesos y pantallas son muy similares entre las versiones de Ubuntu, en algunas versiones cambian el orden de las pantallas y en otras versiones cambian el nombre, pero el proceso es el mismo, sencillo y simple ¿ no creéis?
Fuente: ubunlog