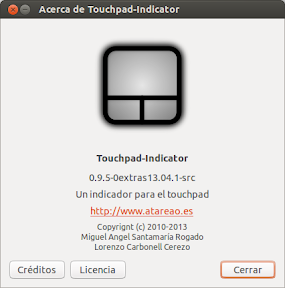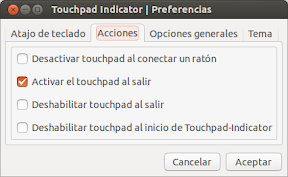![]()
Hacía algún tiempo de la última actualización de Touchpad-Indicator, pero como, hasta el momento, no era usuario habitual del mismo, no había observado los errores que han ido apareciendo, consecuencia directa del cambio de versión de Ubuntu.
Sin embargo, en esta última versión he corregido todos los bugs pendientes, para dejarla perfectamente funcional para todo aquel que quiera hacer uso de la misma.
Así puedes activar y desactivar el touchpad o bien desde el indicador, o utilizando el atajo de teclado que puedes configurar desde Touchpad-Indicator o bien, según la configuración que hayas elegido, al introducir un ratón USB, y por último, añadido en esta versión, cambiar el estado del Touchpad al girar la rueda del ratón sobre el indicador.
Cambios en la versión 0.9.5-extras13.04.0
Atajo de teclado para cambiar el estado del touchpad
Como he indicado en la introducción, la mayor parte de los cambios en esta nueva versión se corresponden a corrección de errores. En estas últimas versiones de Ubuntu, se ha ido reemplazando progresivamente el uso de GConf por DConf, como sistema de gestión de configuración.
En versiones anteriores, la aplicación buscaba todos los atajos de teclado y escribía el atajo correspondiente todo ello utilizando GConf. Ahora los atajos de teclado residen en DConf, concretamente en org.gnome.desktop.wm.keybindings,
y también en org.gnome.settings-daemon.plugins.media-keys y los correspondientes custom-keybindings. Así para establecer un atajo de teclado específico para Touchpad-Indicator es necesario realizar dos operaciones. Por un lado, es necesario instalar el esquema, de lo que no te debes preocupar, puesto que es una operación que se realiza durante el proceso de instalación de la aplicación. Se trata de copiar org.gnome.settings-daemon.plugins.media-keys.custom-keybindings.touchpad-indicator.gschema.xml, en /usr/share/glib-2.0/schemas/
<?xml version="1.0" encoding="UTF-8"?>
<schemalist>
<schema id="org.gnome.settings-daemon.plugins.media-keys.custom-keybindings.touchpad-indicator" path="/org/gnome/settings-daemon/plugins/media-keys/custom-keybindings/touchpad-indicator/">
<key type="s" name="binding">
<default>''</default>
<summary>Binding for touchpad</summary>
<description>Binding for touchpad.</description>
</key>
<key type="s" name="command">
<default>'/usr/bin/python3 /opt/extras.ubuntu.com/touchpad-indicator/share/touchpad-indicator/change_touchpad_state.py'</default>
<summary>Command to change touchpad status</summary>
<description>Command to change touchpad status.</description>
</key>
<key type="s" name="name">
<default>'Touchpad indicator'</default>
<summary>Touchpad indicator</summary>
<description>Touchpad indicator.</description>
</key>
</schema>
</schemalist>
Para habilitar o deshabilitar el atajo de teclado, tenemos que añadirlo a la clave org.gnome.settings-daemon.plugins.media-keys.custom-keybindings. Proceso que se realiza de forma automática desde el cuadro de diálogo Preferencias.
Lo cierto es que este sistema ya lo utilicé hace algún tiempo para configurar aplicaciones, pero lo dejé de lado en favor de json por ser mucho mas sencillo, práctico, limpio y cómo de utilizar. Sin embargo, a efectos de usuario, no va a notar nada, salvo quizá que esto sea algo más rápido que en versiones anteriores.
Girando la rueda…
En alguna aplicación, ya he visto el uso de este sistema para interactuar con el usuario, y he querido implementarla en la aplicación. Desde luego, es mucho más cómodo girar la rueda del ratón (independientemente de si es arriba o abajo) que hacer dos clic para cambiar el estado del Touchpad, primero para desplegar el menú y la segunda para seleccionar la opción.
Otros cambios
He modificado ligeramente el código de la aplicación para resolver algunos errores que aparecían. Entre otros, he corregido los siguientes errores,
- #1036808 Ubuntu 12.04 suffers an internal error after suspension
- #1062694 Touchpad status resets to ‘ON’ when laptop lid is closed.
- #1075029 watchdog.py got some problem
- #1099821 Atajo de teclado no funciona bien
- #1111784 watchdog fails to enable touchpad on mouse removal
- #1192930 Touchpad indicator not working correctly.
- #1197984 Unable to save preferences
- #1198003 Cant enable Autostart
- #1036529 Wont get enable when unplug my External mouse
- #1131179 touchpad indicator shows enabled when it is disabled
- #1114511 Touchpad-indicator has gone berserk and enables and disables randomly
Yo he comprobado que en mi equipo no se producen estos errores, pero si observas que alguno de ellos se repite en tu equipo, te ruego me avises, o directamente aquí, o bien, utilizando Launchpad.
He añadido además las traducciones aportadas en Launchpad para el Cingaleses y el Bielorruso. Muchas gracias por vuestra ayuda y aportaciones, tanto a la traducción de la aplicación como a la caza y captura de errores.
Instalación
Si quieres instalar esta última versión para Quantal Quetzal, Raring Ringtail o Saucy Salamander (12.10, 13.04 ó 13.10 respectivamente), abre un terminal (atajo de teclado Ctrl+Alt+T), y escribe los siguientes comandos,
sudo add-apt-repository ppa:atareao/atareao
sudo apt-get update
sudo apt-get install touchpad-indicator
Uso
Si no has utilizado hasta la fecha Touchpad-Indicator, verás que es realmente sencillo de utilizar. Para iniciarlo, solo tienes que buscar Touchpad-Indicator en el Tablero. Lo siguiente es configurarlo, para lo que tienes que tienes que acceder al cuadro de diálogo de Preferencias, y definir tus preferencias. Atajo de teclado,
Las acciones,
las opciones generales, como puede ser el autoarranque,
y por último el tema,
Una vez configurado, para habilitar o inhabilitar el Touchpad, puedes elegir alguna de las opciones disponibles, o el atajo de teclado, o desde el menú del indicador, o utilizando la rueda del ratón sobre el indicador, o incluso de forma automática al insertar el ratón en el equipo…
Conclusiones
Sin lugar a dudas, no hay como utilizar tus propias aplicaciones para darte cuenta de las carencias o mejoras que pueden presentar. Hasta la fecha, he utilizado Touchpad-Indicator de forma esporádica, en contadas ocasiones, cuando usaba el pequeño Acer Aspire One. Ahora, con el cambio al nuevo equipo, parece que lo utilizaré mas a menudo, y en estos primeros días de uso, he querido actualizarlo y ponerlo a tono. Consecuencia directa de ello, es el uso de la rueda del ratón para evitar acceder al menú, y poder cambiar con mayor facilidad. Esta misma técnica, la aplicaré en los próximos días a My-Weather-Indicator para cambiar entre localidades.
Para la próxima versión, y antes de cambiar el código a Vala, quiero reescribir el código, dejando mas limpio, documentado y sencillo, porque en estos últimos tiempos, he ido introduciendo cambios, que no están claramente reflejados.
Más información: micah carrick | Ubuntu
Fuente: atareao