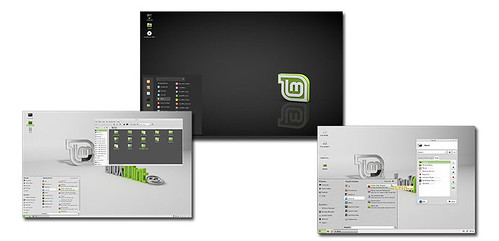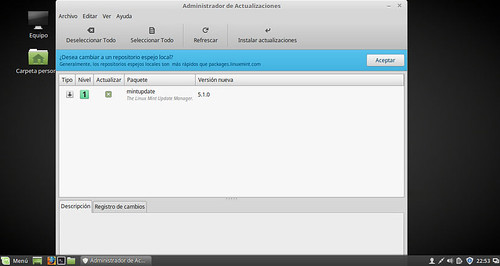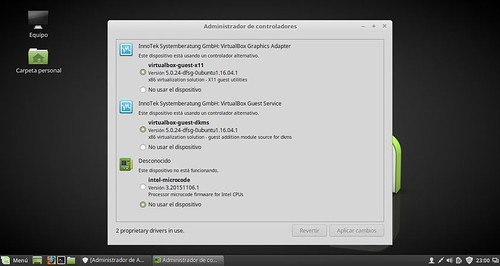Una de las ventajas que tiene Linux con respecto a otros sistemas operativos es que podemos elegir entre incontables sistemas operativos. Muchísimos de ellos están basados en Ubuntu, el sistema operativo desarrollado por Canonical y que da nombre a este blog. Hay muchos sistemas basados en Ubuntu que son populares, pero si tuviera que decir cuál es el más popular entre los no oficiales, sin lugar a dudas diría que Linux Mint.
Tal y como hemos hecho con varios de los sabores oficiales de Ubuntu, en este post propondré algunas cosas que podéis hacer después de instalar Linux Mint. Antes de empezar con estos consejos, me gustaría dejar claro que, lógicamente, estas sugerencias son un poco subjetivas, lo que se notará especialmente en las aplicaciones que instalo o desinstalo nada más iniciar Linux Mint. Ahí van las sugerencias.
Elegir entorno gráfico
Antes que nada, será importante elegir qué entorno gráfico queremos usar. Cinnamon es el que tenéis en la captura de cabecera y el que suelo usar cuando instalo Linux Mint. Pero también podemos instalar Linux Mint con entorno MATE (o GNOME 2) o Xfce.
Actualizar paquetes e instalar actualizaciones de Linux Mint
Una vez instalado el sistema, lo primero que tenemos que hacer es actualizar los paquetes e instalar las actualizaciones que haya disponibles. Esto podemos hacerlo de dos maneras:
- Abriendo un terminal y escribiendo el siguiente comando:
- sudo apt-get update && sudo apt-get upgrade
- Desde el Administrador de actualizaciones. Si elegimos esta opción, veremos qué es lo que vamos a instalar y actualizar. Si no sabemos dónde está y no queremos darnos un paseo por el menú de Linux Mint, lo mejor que podemos hacer es entrar al menú y buscar “update”. Una vez seleccionada una de las tres opciones sobre cómo instalar las actualizaciones, de las cuales la que está seleccionada por defecto es la mejor opción, sólo tenemos que hacer clic en “Instalar actualizaciones” y esperar.
Comprobar si hay drivers propietarios e instalarlos
Muchas veces, dependiendo de nuestro ordenador, tenemos disponibles algunos drivers que harán que algunas cosas funcionen mejor. Lo mejor es instalarlos y para ello sólo tenemos que abrir la aplicación Administrador de controladores. Si no queremos darnos un paseo, lo mejor es realizar una búsqueda desde el menú de Linux Mint.
Instalar y desinstalar software
Este es el punto más subjetivo. Yo voy a sugerir el software que suelo instalar/desinstalar siempre que hago una nueva instalación:
- Shutter nos permitirá, además de hacer capturas de pantalla, editarlas añadiendo flechas, números, pixelar zonas, etc. Habrá otras opciones, pero a mí me va de fábula con esta.
- Franz. Lleva poco tiempo entre nosotros, pero se está haciendo un sitio entre las aplicaciones más interesantes de cualquier sistema operativo. Con Franz podemos chatear desde muchas redes sociales, como WhatsApp, Skype o Telegram, todo desde la misma aplicación y al mismo tiempo. Podéis descargarlo desde meetfranz.com.
- qBittorrent. Aunque Linux Mint incluye Transmission, qBittorrent tiene su propio buscador, por lo que merece la pena tenerlo instalado por si acaso.
- Kodi. El mejor reproductor multimedia que existe que nos permitirá ver todo tipo de contenido. Lo que podáis imaginar y más.
- UNetbootin. Si queréis crear un USB bootable con una distro Linux, es la mejor y más sencilla opción.
- GParted. Un gestor de particiones todo terreno.
- Playonlinux nos permitirá instalar mucho software de Windows, como Photoshop.
- OpenShot y Kdenlive son dos de los mejores editores de vídeo para Linux.
Y elimino los siguientes paquetes porque no los uso:
- Thunderbird
- Tomboy
- Hexchat
- Pidgin
- Banshee
- Brasero
- Xplayer
Si queréis, podéis instalar y desinstalar todo el software anterior abriendo un terminal y escribiendo el siguiente comando:
sudo apt-get install -y shutter kodi
qbittorrent unetbootin gparted playonlinux openshot kdenlive
&& sudo apt-get remove -y thunderbird tomboy hexchat
pidgin banshee brasero xplayer && sudo apt-get upgrade
-y && sudo apt-get autoremove
Hacer una limpieza de paquetes
Si habéis usado el comando anterior, ya habréis limpiado mucho. Si no, haremos una limpieza abriendo un terminal y escribiendo los comandos:
sudo apt autoremove
sudo apt-get autoclean
¿Os ha servido algo de lo anterior? Si la respuesta es no, ¿cuáles son vuestras sugerencias?
Fuente: ubunlog